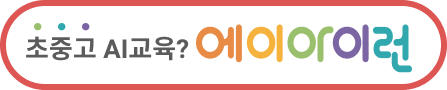질문과 답을 엑셀로 정리해놓았다면 5분이면 만들 수 있는 챗봇입니다.
FAQ위자드, 셀라몬!
FAQ위자드, 셀라몬는 FAQ챗봇을 만들 때 활용할 수 있는 위자드 템플릿입니다. 질문과 응답을 엑셀과 같은 스프레드시트에 정리만 되어 있다면, 바로 챗봇을 생성하실 수 있습니다.

영상으로 만나보는 FAQ챗봇 제작 과정
단순문의에 응답하는 챗봇 제작과정을 영상으로 만나보세요.
아래 순서대로 따라하세요.
- 단비Ai에 로그인합니다.
- 메뉴 [챗봇 > 챗봇목록]에 들어갑니다.
- [챗봇 생성하기 > FAQ위자드, 셀라몬]의 [생성하기] 버튼을 클릭합니다.
- 로딩 후에 프로필 작성페이지가 나옵니다. 프로필 사진, 챗봇명, 설명, 카테고리를 설정합니다.
- 스킬추가 영역의 질의응답(FAQ)에 있는 체크박스를 체크합니다.
- (선택) [샘플다운로드]링크를 클릭하여 참고할 수 있는 엑셀파일을 다운받으실 수 있습니다.
- [다음 단계로] 버튼을 클릭합니다.
- 공통변수 페이지에서 회사명과 상세문의링크를 입력합니다.
- (선택) 상세문의 링크는 챗봇이 답변하지 못한 경우, 사용자가 활용할 수 있는 링크를 의미합니다.
- 질문과 답변을 차례로 입력하거나 스프레드시트에서 질문과 답변 영역을 복사해서 붙여넣기하면 챗봇이 학습할 수 있는 데이터가 입력됩니다.
- (선택) 스프레드시트에 답변과 관련된 추가적인 정보를 제공하는 웹URL이 있다면, 버튼명과 버튼URL을 입력해서 사용자가 클릭할 수 있는 링크를 제공할 수 있습니다. 빈 상태로 두면 버튼이 표시되지 않습니다.
- (선택) [샘플 다운로드] 버튼을 클릭해서 최초에 FAQ정보를 취합하고 정리할 때 활용하실 수 있습니다.
- (선택) [업로드] 버튼을 클릭해서 xls, xlsx 파일을 업로드할 수 있습니다. 파일 형식이나 인코딩 상태에 따라 정상적으로 업로드 되지 않을 수 있습니다. 그럴때는 9번에서 설명된 것 처럼 질문과 답변 영역을 복제하여 붙여넣기 하시기 바랍니다.
- 이 상태에서 [다음단계로]버튼을 클릭하면, 챗봇이 생성됩니다.
- 마지막 단계에 나오는 QR코드, URL을 통해 다른 사람도 챗봇을 사용할 수 있게 됩니다. Embed코드를 이용하면 여러분들의 웹사이트의 우측하단에 쉽게 챗봇을 적용시킬 수 있습니다.
- [챗봇 생성하기]버튼을 클릭하여 챗봇 생성을 마칩니다.
만든 챗봇 수정하는 방법
앞서 위자드 형식으로 입력한 정보는 아래의 메뉴에서 찾아 수정할 수 있습니다.
- 4번단계에서 입력한 프로필사진, 챗봇명, 설명, 카테고리 –> [챗봇프로필 설정] 메뉴
- 8번단계에서 입력한 공통변수 정보 –> [챗봇 > 챗봇제작 > 공통 변수] 메뉴
- 9번단계에서 입력한 질문과 답변에 대한 정보 –> [챗봇 > 고급기능 > 지식답변관리] 메뉴
챗봇 관련 정보 및 질문/답변 콘텐츠가 변경되면 언제든지 수정할 수 있습니다.
다른 사람이 챗봇을 쓸 수 있게 연결!
챗봇이 완성되고 나면, 여러분들의 웹사이트나 메신저계정에 연결할 수 있습니다. 연결 가능한 대화 채널에서 연결 가능한 대화 채널과 연결방법을 확인하세요.
셀라몬이 아니더라도 FAQ가 가능합니다.
단순문의에 응답하는 FAQ응답은 챗봇의 기본적인 스킬로 FAQ위자드, 셀라몬이 아니더라도 활성화하면 여 사용할 수 있습니다. [그룹 > 그룹챗봇 > 지식 라이브러리]에 FAQ형태의 데이터를 정리해여 입력한 후에 [챗봇 > 고급기능 > 지식 답변 관리]메뉴에서 연결하시면 됩니다. 자세한 내용은 여기를 확인하세요.
마치며
단순문의에 답변하는 챗봇을 만드는 방법을 알아보았습니다. 단답형으로 대답하는 것 이상의 챗봇을 원하신다면, 대화의도와 대화흐름 등 고급 기능을 배워야 합니다. 튜토리얼 콘텐츠에서 하나씩 따라해보세요!
함께해요! 챗봇시대 :)
모든 사물, 디지털 매체와 말이 통하는 시대! 단비Ai와 함께 반드시 오게될 챗봇시대를 열어갔으면 좋겠습니다.
혹시 서비스 소개서를 찾고 있나요?
단비Ai 서비스 소개서는 아래 링크를 클릭해 다운로드 하실 수 있습니다.
서비스 소개서 다운로드
챗봇을 교육용도로 활용하고 싶으신가요?
단비Ai를 기반으로 만들어진 Ai교육, 에이아이런을 만나보세요 :)