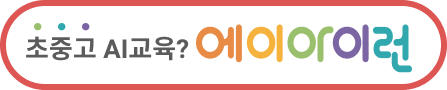Slack 채널 연결
Slack 설정 개요
Slack 채널 연계 설정을 하려면 기본적으로 다음이 필요합니다.
- Slack 계정
- Slack App을 추가할 Slack Workspace
1. Slack App 만들기
Slack Developer Console 에서 내가 만든 챗봇과 연결할 Slack App을 생성합니다.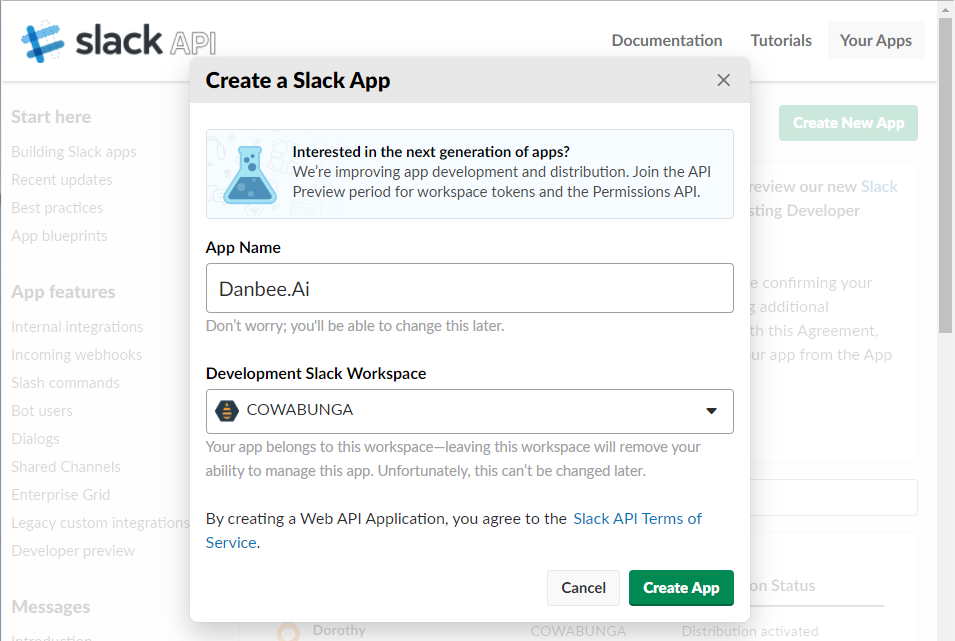
- App 이름과 Slack Workspace를 선택하여 Create App 버튼을 눌러 새로운 App을 생성합니다.
2. Bot User 추가하기
생성한 Slack App에서 대화할 Bot User를 생성합니다.
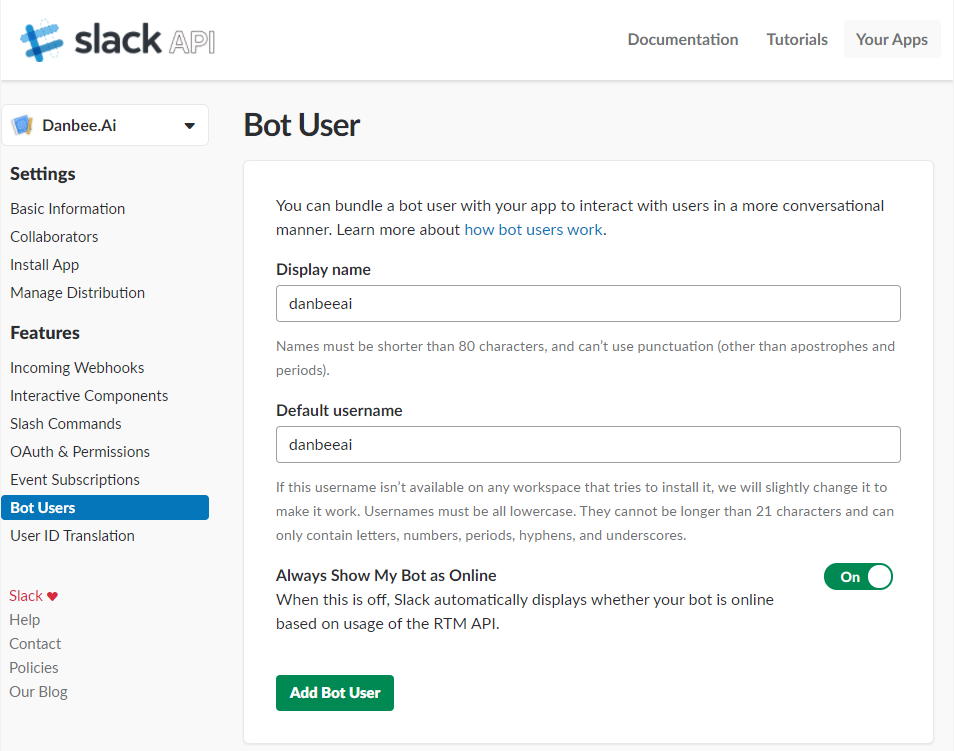
- Bot User 섹션에서 Add Bot User 버튼을 클릭합니다.
- Always Show My Bot as Online을 On 상태로 바꿉니다.
- Add Bot User 버튼을 클릭하여 Bot User를 추가합니다.
3. Slack App 기본정보 Danbee.Ai 에 입력 및 연결하기
대화 채널 연결을 위해 Slack App의 기본정보를 Danbee.ai 입력하고 연결합니다.
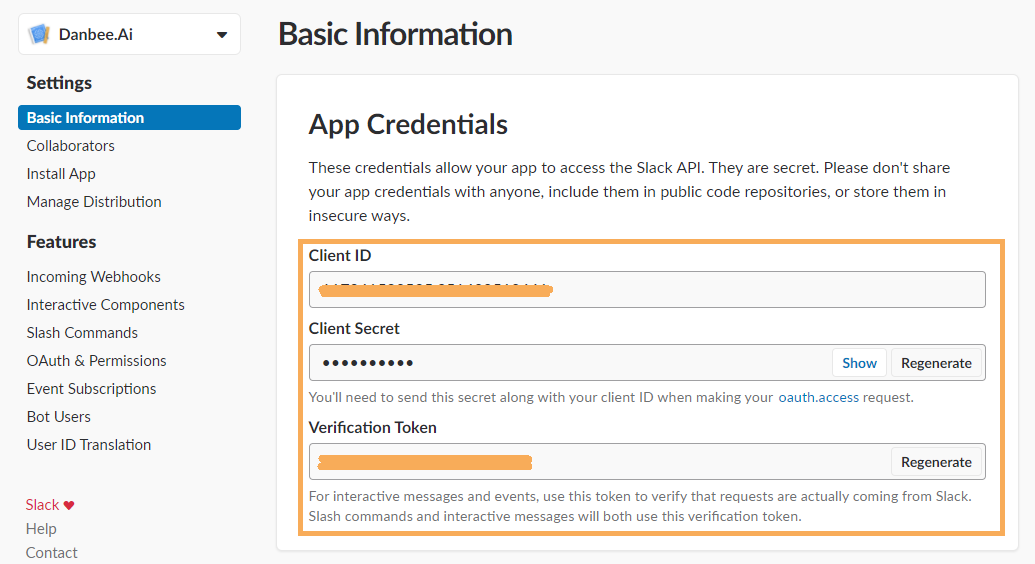
- Basic Information 섹션에서 Client ID, Client Secret 그리고 Verification Token 을 복사합니다.
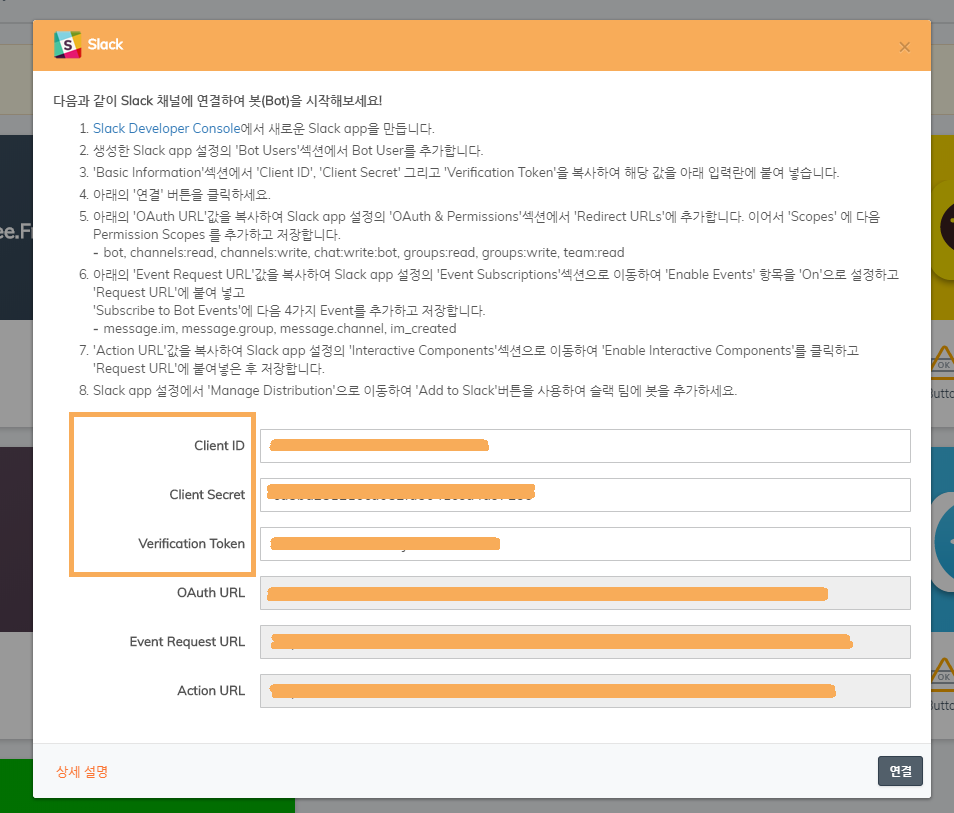
- 복사한 값을 대화채널 메뉴의 Slack 채널 설정 팝업창에 각각 입력한 후 연결 버튼을 클릭합니다.
4. Slack 채널 연결 정보 입력하기
대화 채널 연결을 위해 단비Ai에서 제공하는 url 정보를 Slack App 설정에 입력하고 연결합니다.
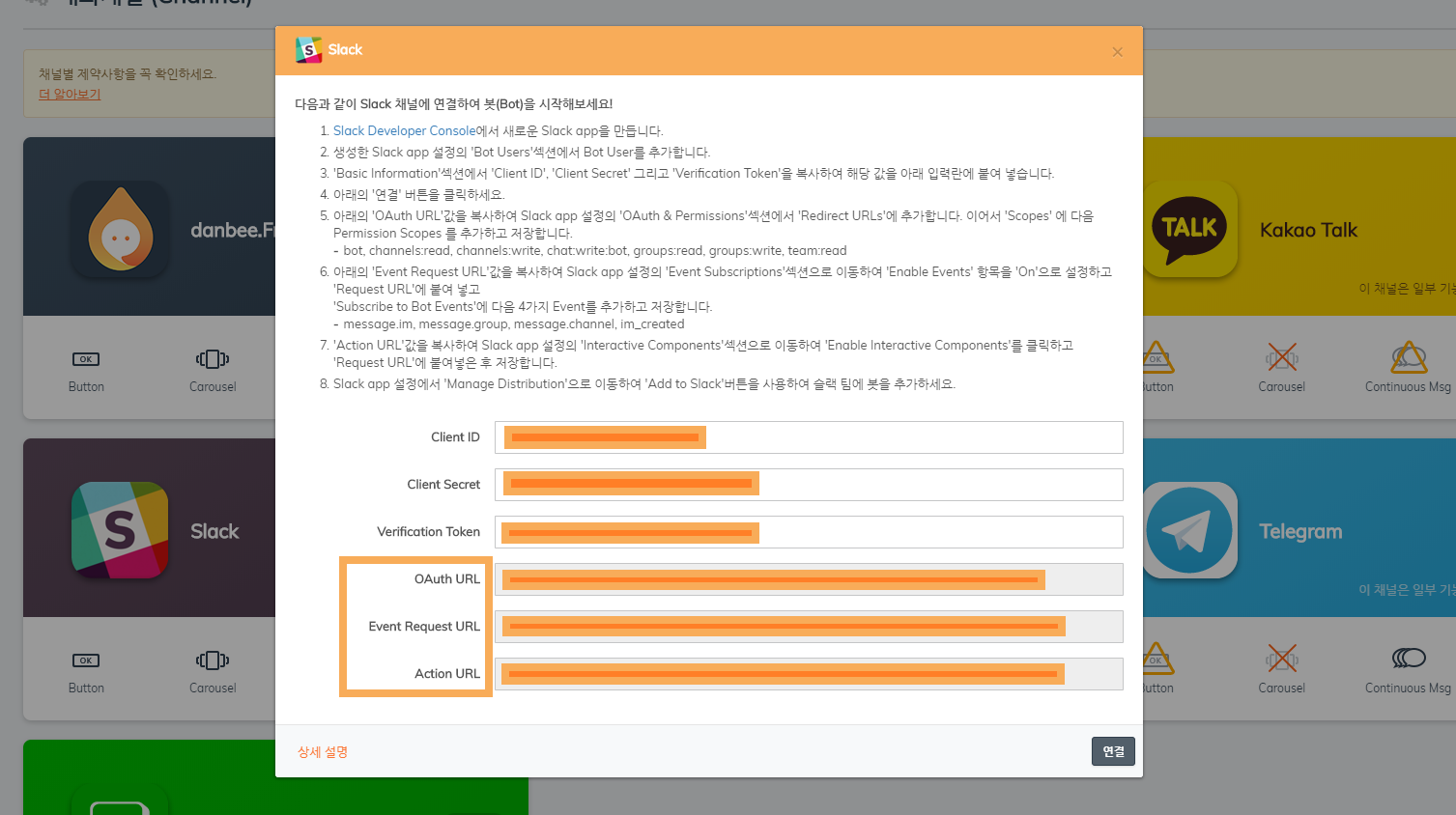
- Slack 채널 설정 팝업창의 oAuth URL 값을 복사하고 Slack App 설정의 OAuth & Permission 섹션으로 이동합니다.
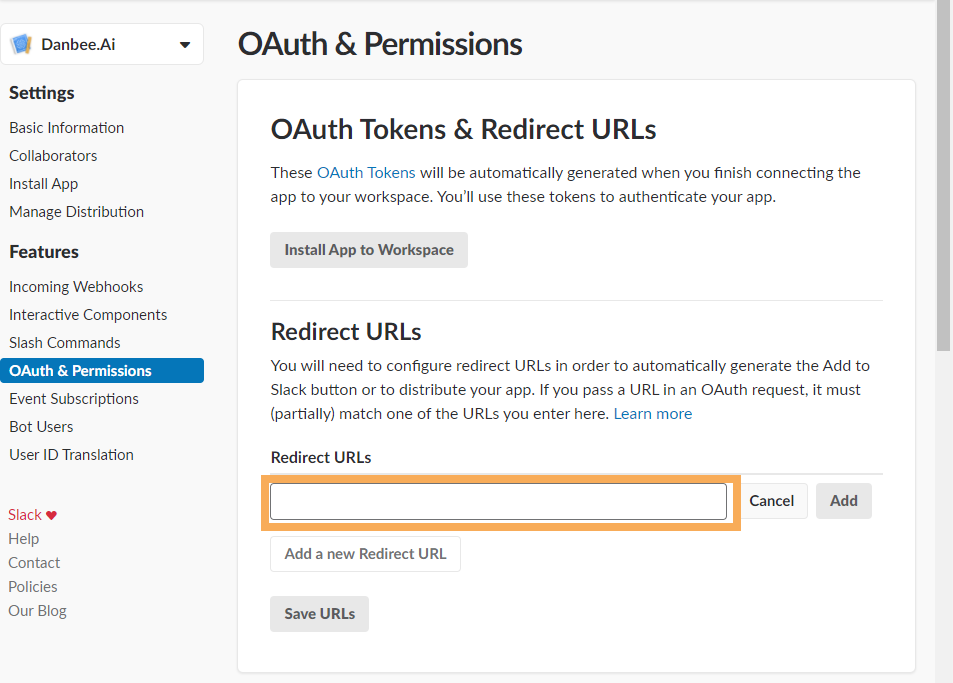
-
복사한 oAuth URL 값을 Redirect URLs 에 추가합니다.
-
이어서 바로 아래에 있는 Scopes 에 다음 10개 항목들을 검색하여 추가하고 저장합니다.
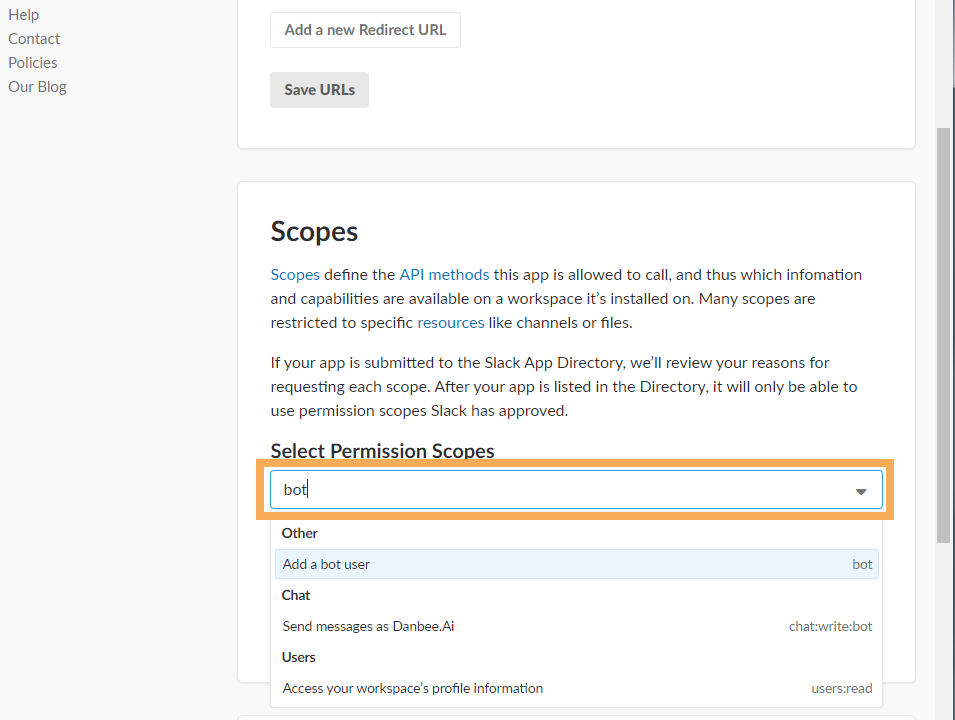
- 이번엔 Slack 채널 설정 팝업창의 Event Request URL 값을 복사하고 Slack App 설정의 Event Subscriptions 섹션으로 이동합니다.
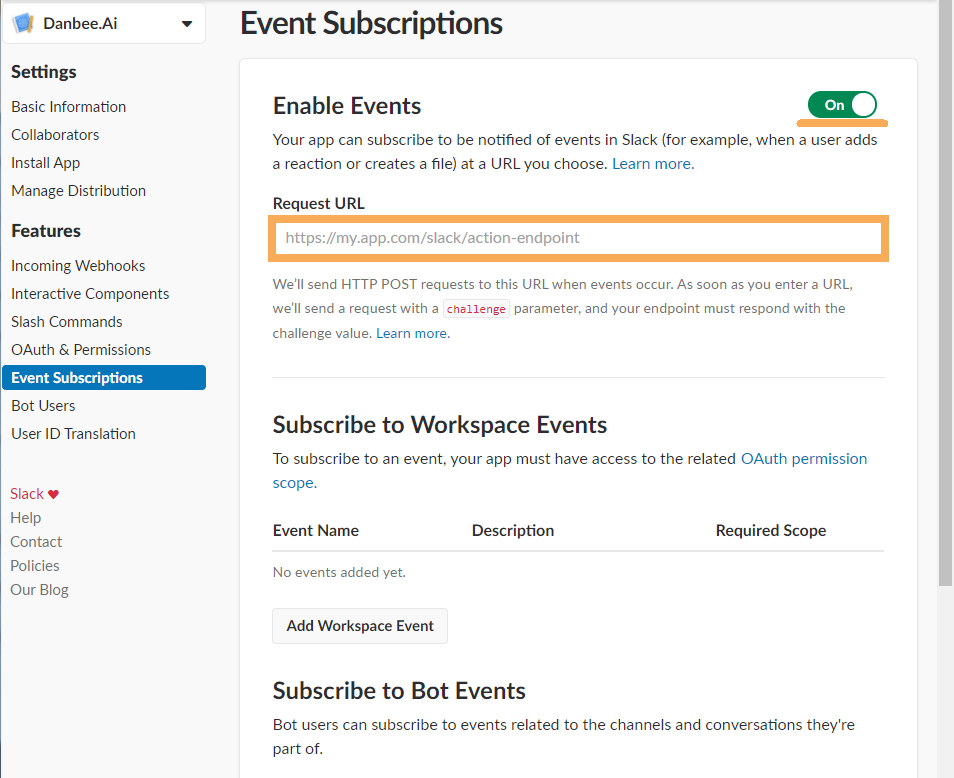
-
Enable Events 를 On 상태로 만들어 복사해둔 URL을 Request URL에 입력합니다. (입력시 자동으로 URL을 체크합니다.)
-
이어서 아래에 있는 Subscribe to Bot Events 에서 Add Bot User Event 버튼을 클릭하여 다음 4가지 항목을 추가하고 저장합니다.
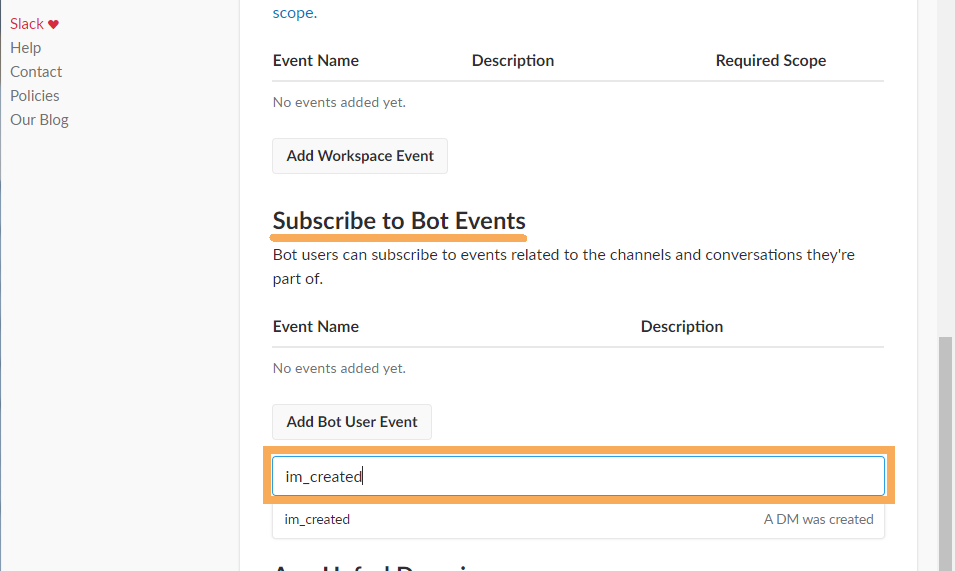
- 마지막으로 Slack 채널 설정 팝업창의 Action URL 값을 복사하여 Slack App 설정의 Interactive Components 섹션으로 이동합니다.
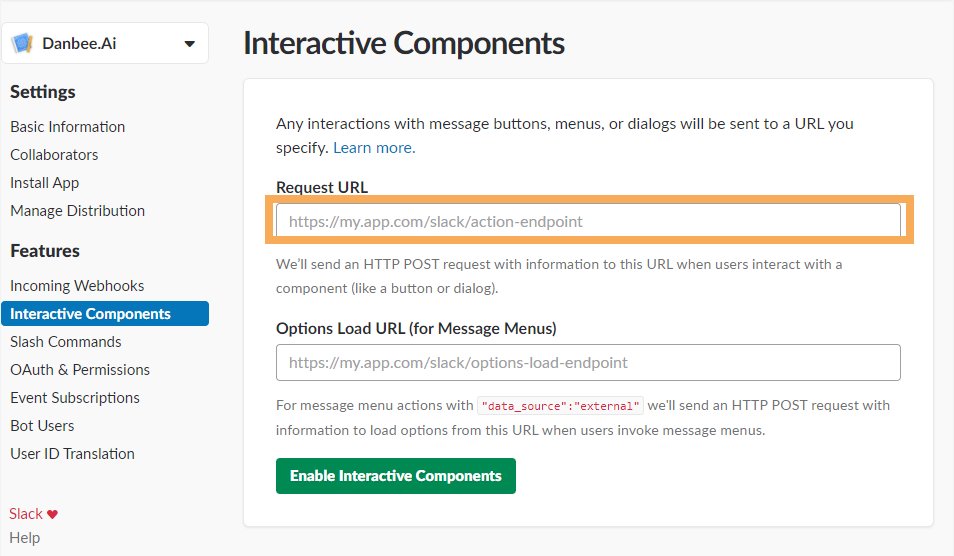
- Enable Interactive Components 버튼을 한번 클릭하여 입력창을 생성한 뒤 Request URL에 복사한 Action URL 값을 입력한 뒤 저장합니다.
5. App Install 하기, Slack에 App 추가하기
대화 채널 연계 마무리 단계입니다. 내가 만든 챗봇과 연결된 Slack App을 설치하고 내가 속한 Workspace 추가합니다.
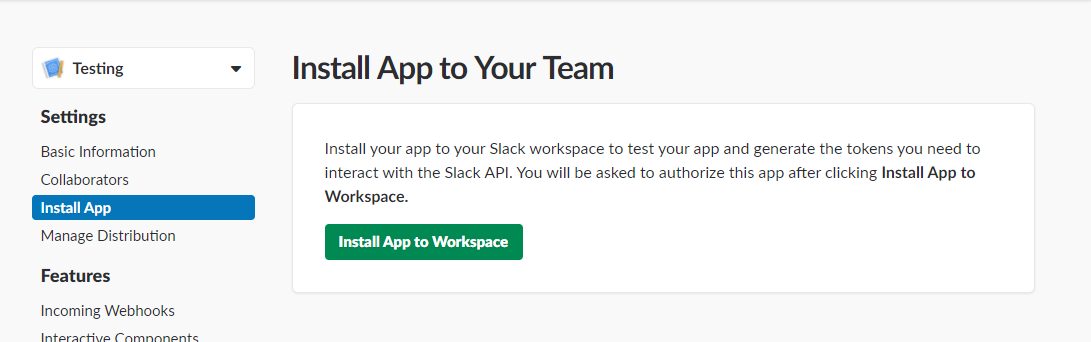
-
Install App 섹션으로 이동하여 Install App to Workspace를 클릭하여 설치합니다.
-
Manage Distribution 섹션으로 이동합니다.
-
Add to Slack 버튼을 클릭하여 App을 Slack Workspace에 추가합니다.
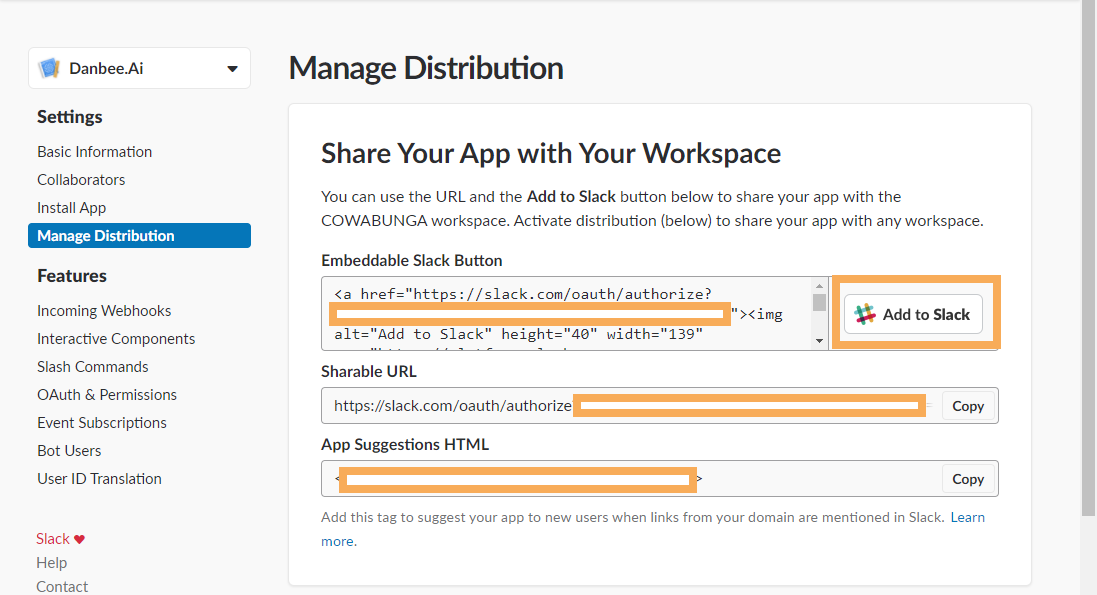
Slack 채널 연계가 완료되었습니다. 이제 Slack에서도 내가 만든 챗봇과 대화할 수 있습니다.
제약사항
Slack 채널의 경우 아래와 같은 제약사항이 존재합니다. 제약사항을 꼭 확인하세요.
| 제약사항 | 상세 |
|---|---|
| 버튼 | 최대 5개 |
| 이미지 | image url만 가능 |
| 캐로샐 | 최대 20개 |
| 메시지 전송 제한 | Access Tier별 확인 |
함께해요! 챗봇시대 :)
모든 사물, 디지털 매체와 말이 통하는 시대! 단비Ai와 함께 반드시 오게될 챗봇시대를 열어갔으면 좋겠습니다.
혹시 서비스 소개서를 찾고 있나요?
단비Ai 서비스 소개서는 아래 링크를 클릭해 다운로드 하실 수 있습니다.
서비스 소개서 다운로드
챗봇을 교육용도로 활용하고 싶으신가요?
단비Ai를 기반으로 만들어진 Ai교육, 에이아이런을 만나보세요 :)