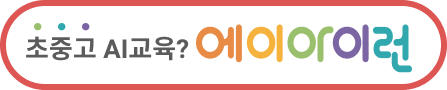테스트 패널
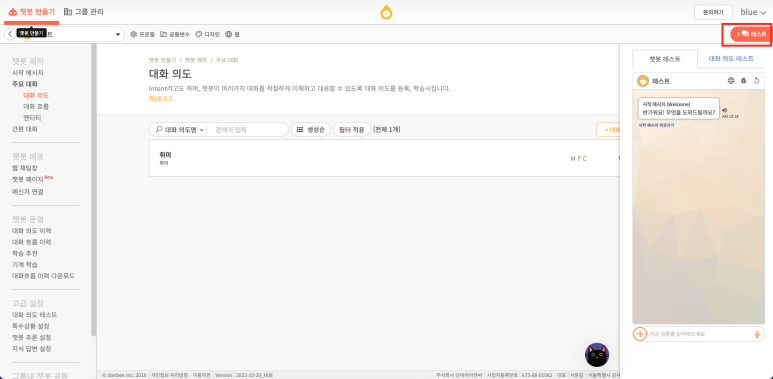
테스트 패널을 통해 지금까지 등록한 내용을 테스트할 수 있습니다. 테스트 패널에는 2가지 탭이 있습니다.
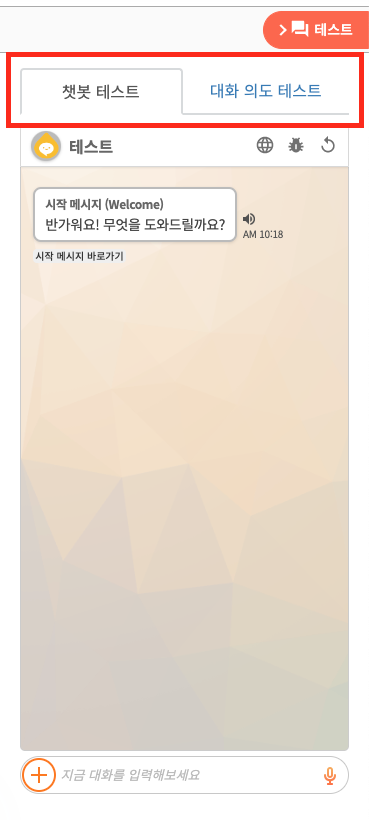
챗봇 테스트 패널
챗봇 테스트 패널에서는 현재 만들어진 대화흐름이 제대로 동작하는지 테스트할 수 있습니다.
상단에 세 개의 버튼이 존재합니다.
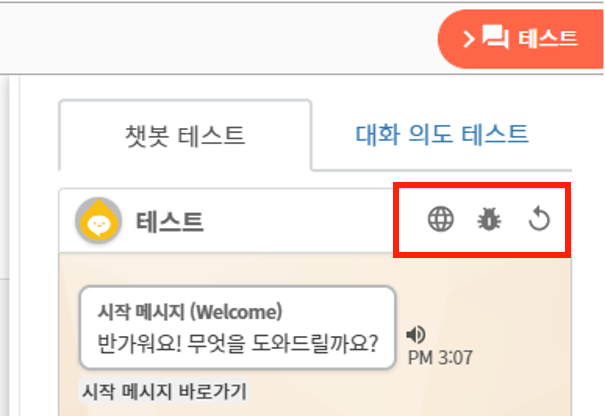
- 웹에서 보기: 클릭하시면 웹브라우저를 통해 실제 챗봇 채팅창이 실행됩니다.
- 디버그 모드: 디버그(de-bug) 모드를 켜고 끌 수 있습니다.
- 초기화: 대화 내용을 초기화 시킵니다. 챗봇을 변경하거나 로그아웃하시면 자동으로 대화가 초기화되지만 그외의 경우에는 모든 대화내용이 유지됩니다. 대화 내용이 길어지면 초기화 시키는 것을 권장합니다.
디버그 모드
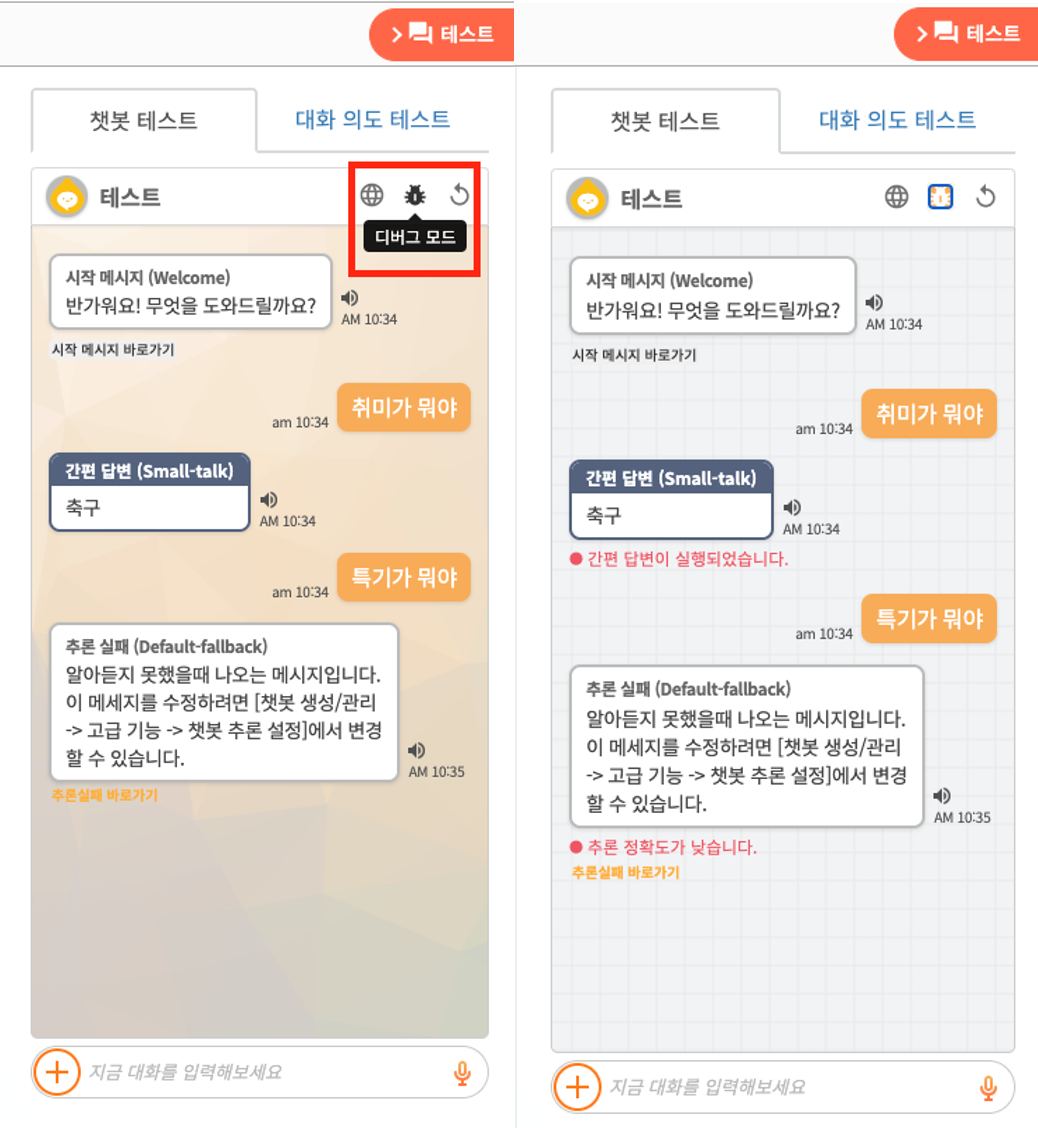
일반 모드일 때는 챗봇의 대화 흐름을 따라, 어떤 답변이 오가는지 사용량(cc: chat count) 감소 없이 확인할 수 있습니다.
웹에서 보기를 통해 챗봇 구동을 확인하는 경우, 실사용 환경이기 때문에 비용이 발생합니다. 테스트 패널에서는 그럴 걱정 없이 검수할 수 있다는 이점이 있습니다.
일반 모드에서 답변된 말풍선을 클릭하면, 테스트 패널 하단에 정보가 나옵니다.
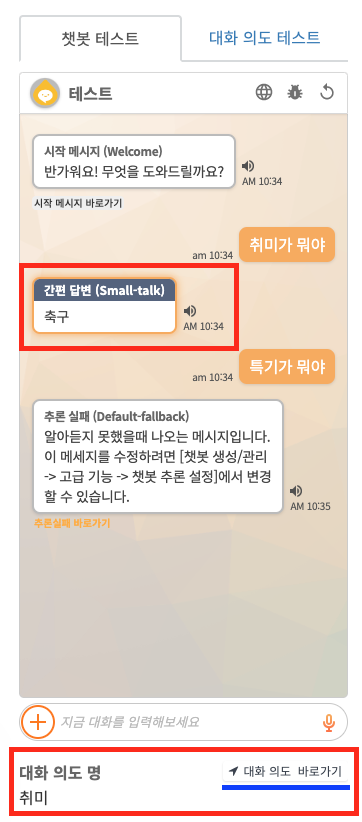
하단에 관련한 정보가 노출됩니다.
‘취미’라는 대화의도와 연결된 말풍선입니다. 파란 밑줄이 그어져 있는 [대화 의도 바로가기]를 클릭하면 실제 메뉴로 즉시 이동할 수 있어 간편합니다.
이제 [디버그 모드] 버튼을 눌러 전환해보겠습니다.
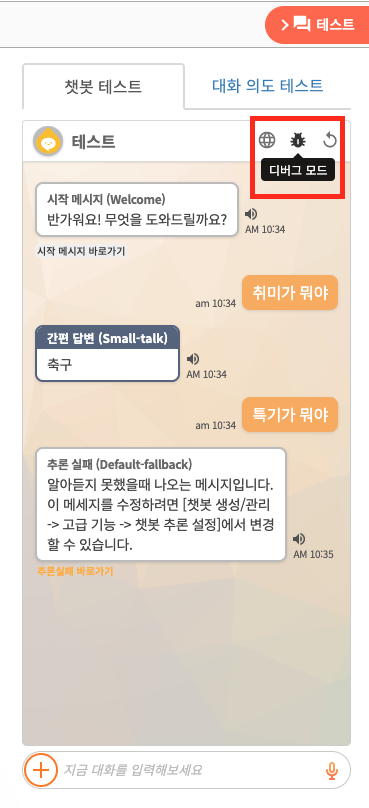
화면 인터페이스가 모눈종이 배경으로 전환되었습니다. 디버그 모드에 진입했음을 시각적으로 바로 알아챌 수 있습니다.
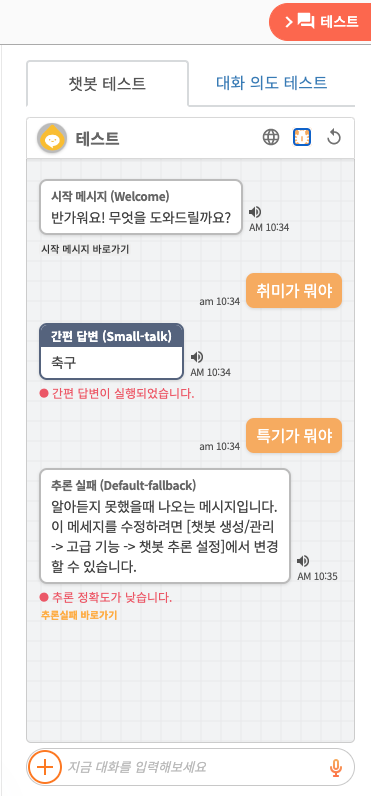
디버그모드에서는 대화흐름에서 어떤 논리적인 오류(버그)가 있는지 찾기 쉽습니다.
직접 만든 대화 흐름 이외에 기본 설정에서 세팅한 정보에 따라 출력되는 답변에 대한 추가적인 정보 역시 쉽게 확인할 수 있습니다.
| 기본 설정 답변 종류 | 추가 정보 |
|---|---|
| Reconfirm | 추론 정확도 및 현재 설정되어 있는 Reconfirm 답변 범위를 보여줍니다. |
| Default Fallback | 해당 메세지가 발생한 각종 이유를 확인할 수 있습니다. |
빨간색 글씨로 챗봇 메시지에 대한 가이드가 제시됩니다.
일반 모드에서는 추론 실패 메시지가 떴다는 사실만 확인할 수 있는데, 디버그모드를 켜고 보면 왜 추론에 실패했는지를 확인할 수 있습니다. 추론의 정확도가 낮아서일수도 있고, 다른 이유일 수도 있습니다.
이를 통해 챗봇을 수정할 때 도움을 받을 수 있습니다.
대화 의도 한가지만 넣어놓은 현재 예시용 챗봇으로는 이 모드의 위력을 실감할 수 없습니다. 다양한 노드를 활용한 챗봇의 화면을 가져오겠습니다.
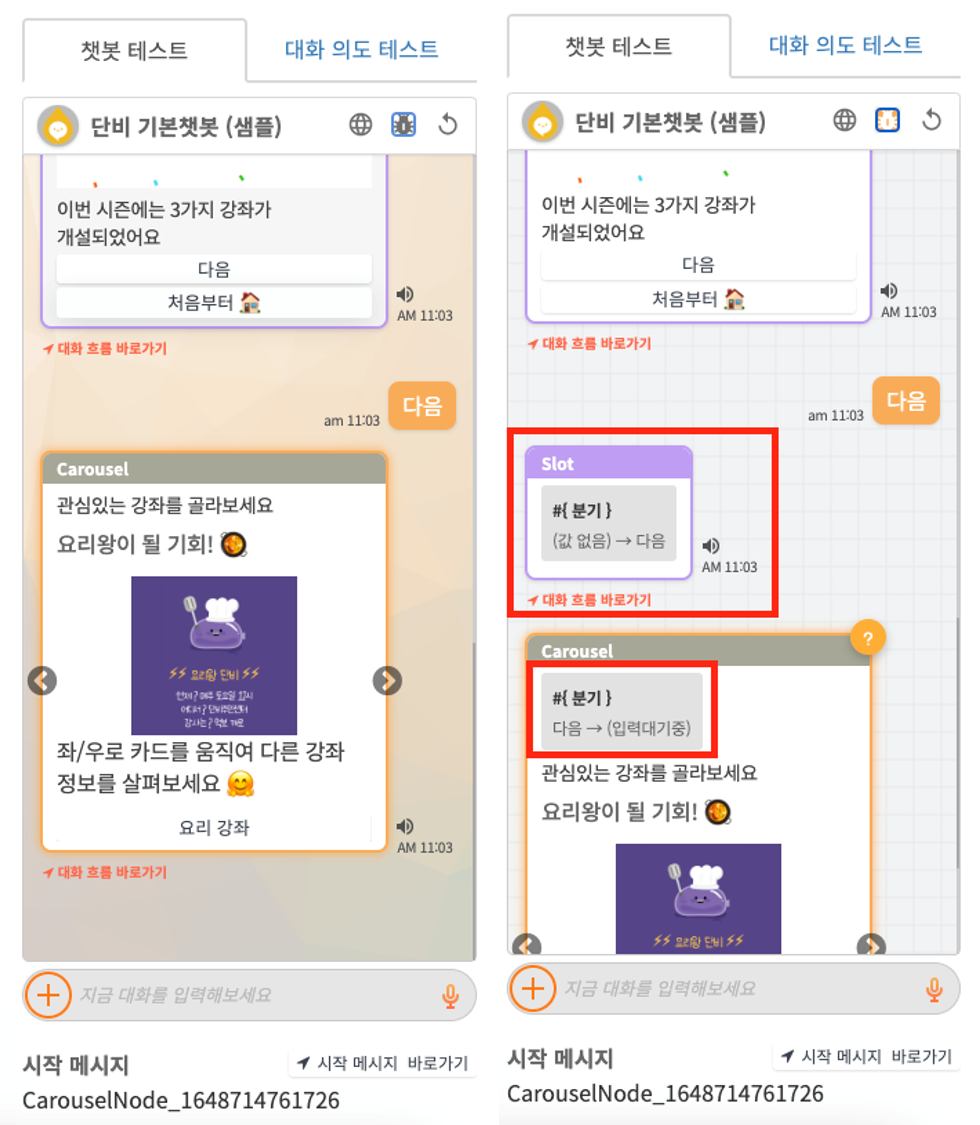
단비AI에 처음 가입하면 ‘이렇게 따라 만들어보세요’라고 제안하는 샘플챗봇입니다.
(좌)일반모드 / (우) 디버그모드 차이가 보이시나요?
일반 모드에서는 드러나지 않는 챗봇의 대화흐름을 보여주고 있습니다.
대화 말풍선만으로는 드러나지 않지만 디버그모드에서 입력한 말에 대해 어떤 노드를 타서 무슨 이유로 해당 답변이 나왔는지 확인할 수 있습니다.
먼저 각 노드 별로 다음과 같은 추가 정보를 확인 수 있습니다.
| 노드 종류 | 추가 정보 |
|---|---|
| Listen | 실행되는 대화 흐름 명을 보여줍니다. |
| Speak | 해당 메세지가 어떤 조건에 의해 발생했는지 보여줍니다. |
| Slot | 무조건 물어보기 선택 여부 및 받은 파라미터 값을 보여줍니다. |
| Split | 어떤 조건이 선택되었는지 보여줍니다. |
| Carousel | 답변 받기를 선택했다면 무조건 물어보기 선택 여부 및 받은 파라미터 값을 보여줍니다. |
| Api | API명 및 URL을 보여줍니다. |
| Function | Function 노드 내부에서 값이 변경된 파라미터를 보여줍니다. |
현재 화면에서 드러나는 정보 두 가지가 보입니다.
첫째, ‘슬롯노드’의 분기를 거쳐서 다음 단계로 이동하고 있다.
둘째, ‘캐로셀 노드’에서 또다른 분기를 맞이했다. 입력을 기다리고 있다.
챗봇이 잘 동작하지 않을 때, 테스트 패널의 디버그 모드를 켜고 동작시켜보면 결함(bug)원인을 좀 더 쉽게 찾을 수 있다.
그리고 하나 더, 디버그모드의 가치는 복잡한 기능을 활용한 챗봇일수록 높아집니다. API노드나 Funtion노드같은 기능을 말합니다.
그러니 만든 챗봇이 생각대로 안 굴러갈 때는 꼭 디버그 모드를 활용하세요.
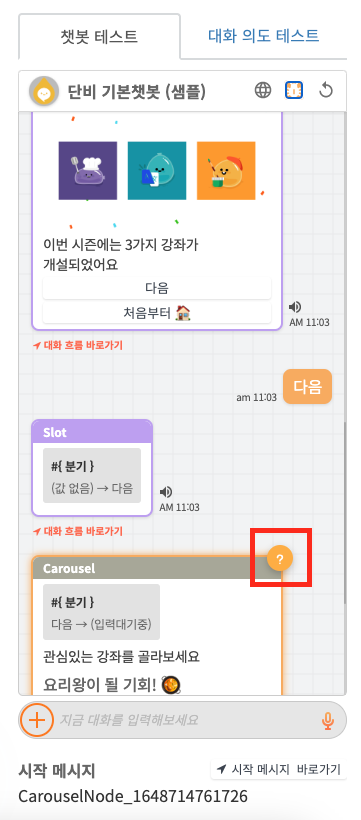
디버그모드를 켜고 보면, 노드마다 우측 상단에 노란 물음표가 있습니다. 클릭해보겠습니다.
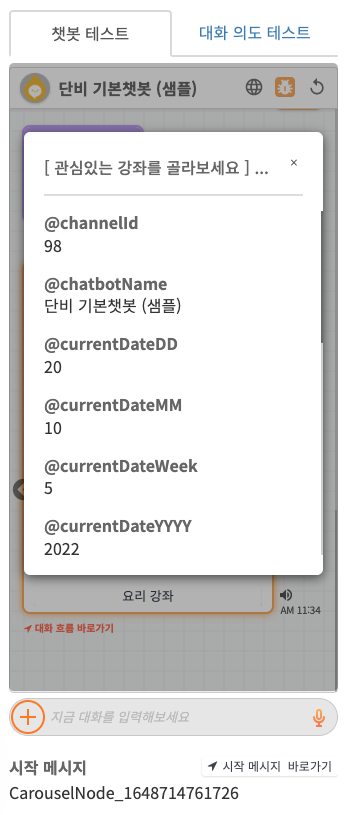
클릭한 노드에 해당하는, 파라미터 값들을 확인할 수 있습니다. 챗봇의 상세한 데이터 내역을 확인할 수 있는 기능입니다.
대화 의도 테스트 패널
챗봇 이용자가 채팅창에 입력한 문장이 ‘어떤 대화의도로 분류되는지’ 확인할 수 있습니다.
또한 명확한 대화의도로 분류되지 않는 문장일 경우, 테스트를 하며 바로바로 대화의도에 등록할 수 있는 편의 기능을 제공합니다.
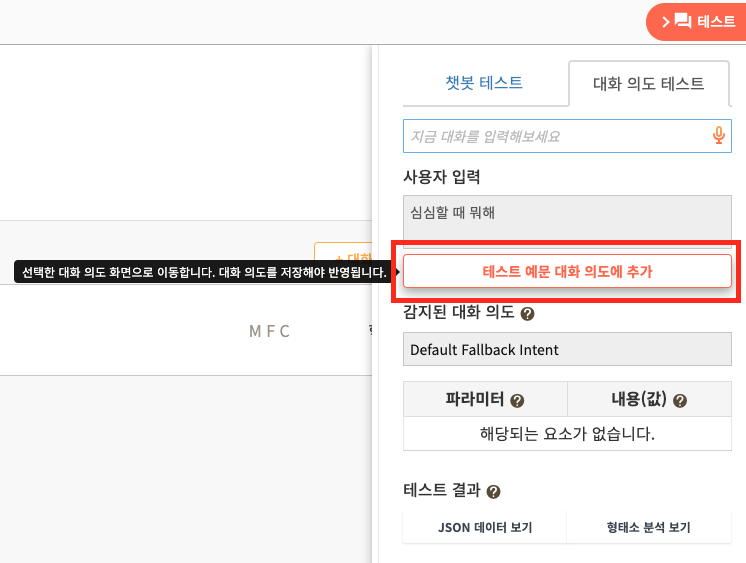
“취미가 뭐야?”라고 물어보면 “축구”라고 대답하는 챗봇에 “심심할 때 뭐해?”라고 물었습니다
핵심 키워드인 ‘취미’, ‘여가시간’ 등이 포함되어 있지 않기 때문에 같은 대화의도로 인식하고 있지 못합니다.
그러나 사람간의 대화라면 ‘취미’라는 단어가 질문에 없었어도 같은 의미의 질문으로 인식하여 대답할 수 있었을 것입니다.
그러므로 빨간 박스를 친 부분을 클릭하면 아래와 같은 화면이 나타납니다.

대화의도가 여러개 등록되어 있는 챗봇이라면 [취미] 말고도 [특기], [최애]…등등 다양한 대화의도 목록이 나타날 것입니다.
예문을 추가하기 적절한 대화의도에 바로바로 등록할 수 있는 장치입니다.
[취미] 대화의도에 넣으려고 하고 있으므로 클릭해보겠습니다.
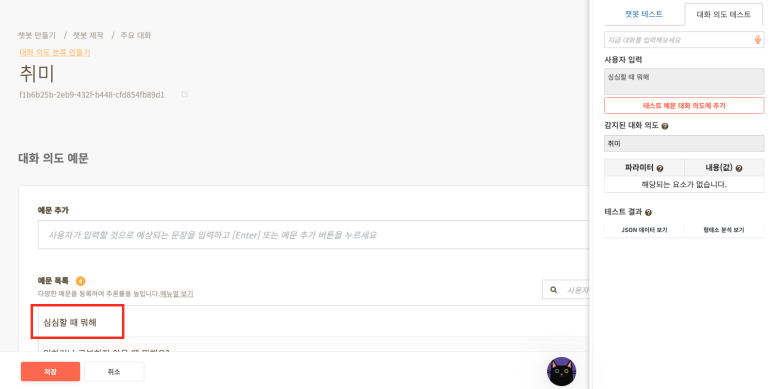
예문 목록에 방금 테스트한 문장 “심심할 때 뭐해”가 추가되었습니다.
이때 자동 저장은 되지 않으므로, 작업을 마친 뒤에는 꼭 하단 [저장] 버튼을 눌러줘야 합니다.
저장을 마친 뒤, 대화의도 테스트 탭에 방금 저장한 문장의 핵심 키워드 “심심할 때”를 입력해보겠습니다.
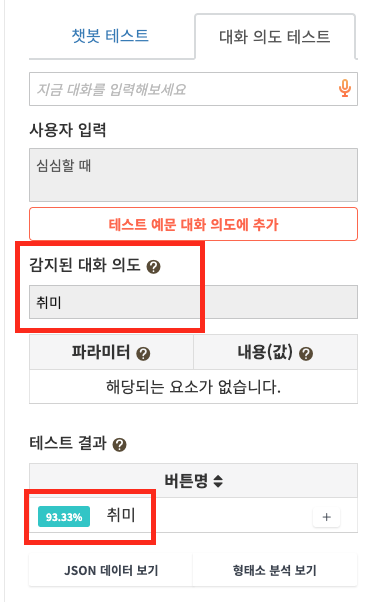
학습을 마쳤기 때문에, 33.93%의 확률로 ‘취미’라는 대화의도를 가르키고 있다는 결과가 나왔습니다.
100%로 만들려면 또 학습을 시켜주면 되는데요. 이번에는 우측 하단의 [+] 버튼을 클릭하는 경우를 살펴보겠습니다.

버튼을 누르는 즉시 예문이 추가되며, 아까와 달리 [자동 저장]도 됩니다.
마지막으로, 테스트 결과의 헤더 부분을 클릭해보면
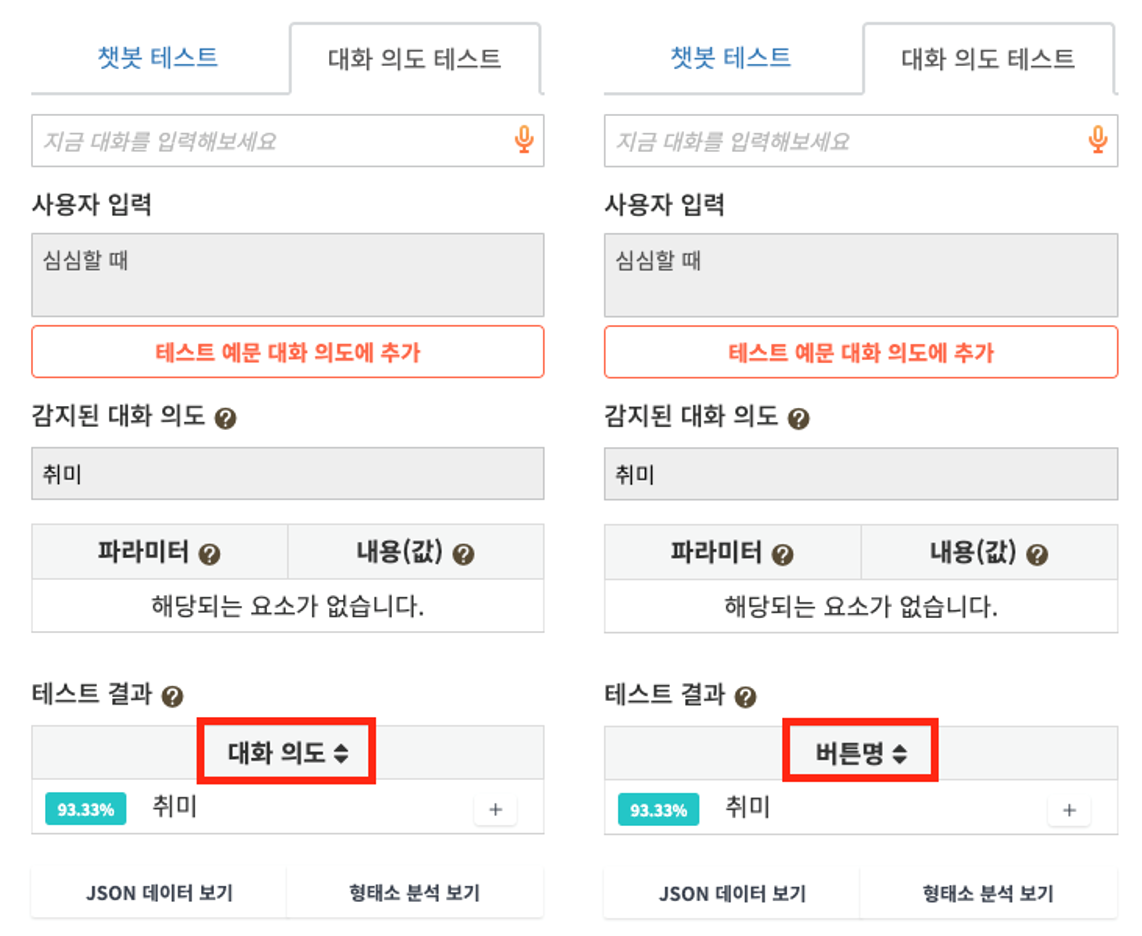
현재 입력한 문장에 대해 파악한 결과를, ‘대화 의도’일 때와 ‘버튼명’일 때 두가지 모드로 확인하실 수 있습니다.
마지막으로 [형태소 분석]과 [JSON 데이터 보기]입니다.
형태소 분석
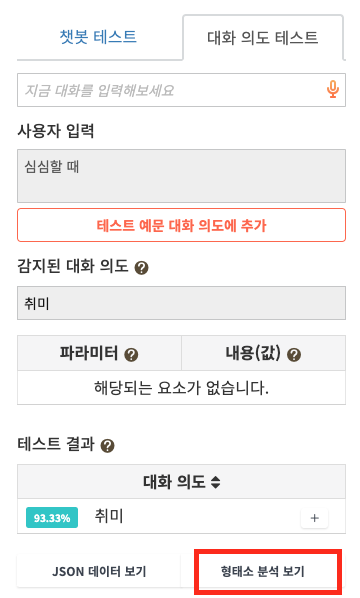
[형태소 분석 보기]를 클릭하면 아래와 같은 화면이 나타납니다.
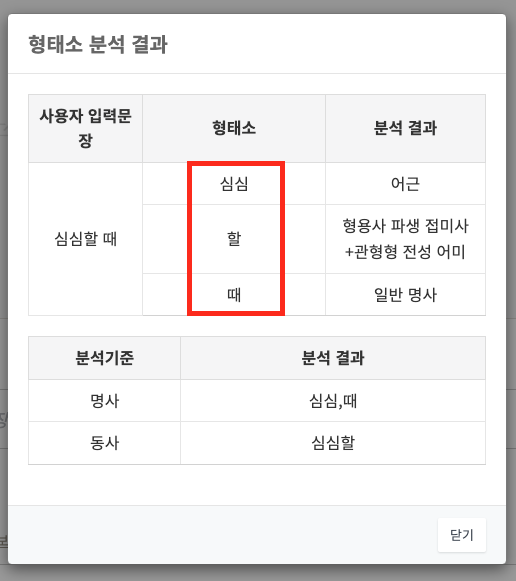
현재 입력해서 테스트 중인 문장 ‘심심할 때’를 국어문법에 의거하여 분석해주고 있습니다.
JSON 데이터 보기
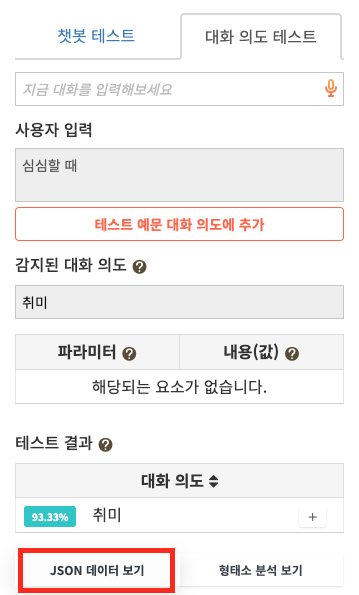

클릭하면 JSON 형태의 정보를 제공합니다.
‘제이슨’이라고 읽습니다. JavaScript Object Notation 의 앞글자를 딴 약자입니다.
챗봇 프로젝트 팀에 개발자 분이 있는 경우 참고하시면 되겠습니다.
함께해요! 챗봇시대 :)
모든 사물, 디지털 매체와 말이 통하는 시대! 단비Ai와 함께 반드시 오게될 챗봇시대를 열어갔으면 좋겠습니다.
혹시 서비스 소개서를 찾고 있나요?
단비Ai 서비스 소개서는 아래 링크를 클릭해 다운로드 하실 수 있습니다.
서비스 소개서 다운로드
챗봇을 교육용도로 활용하고 싶으신가요?
단비Ai를 기반으로 만들어진 Ai교육, 에이아이런을 만나보세요 :)