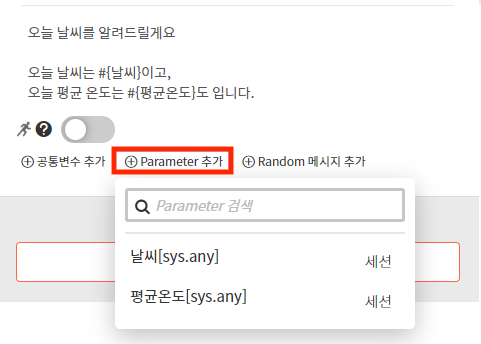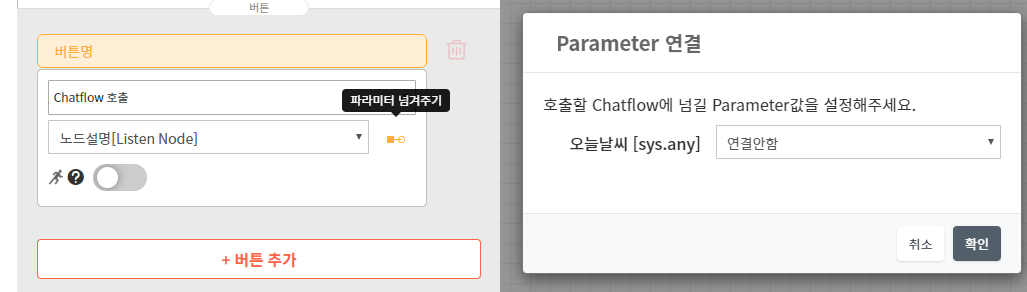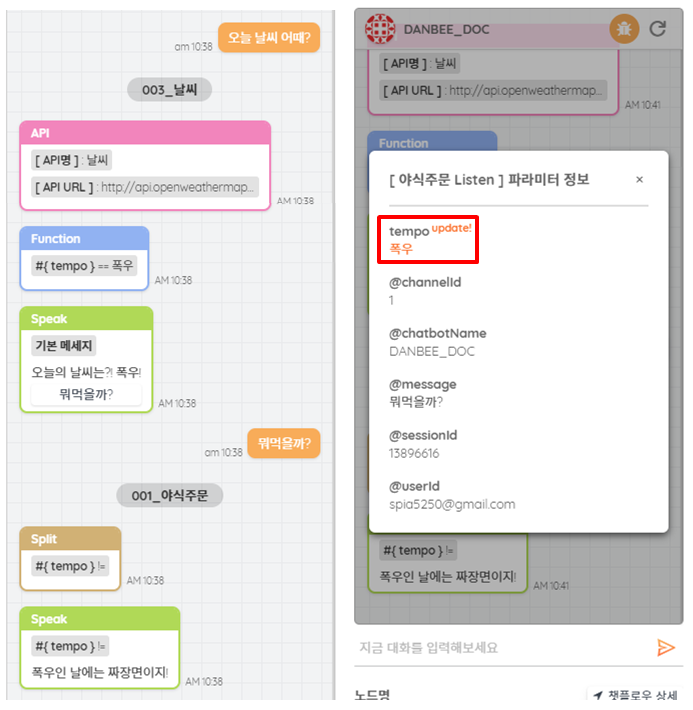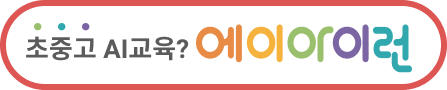사람과 사람간의 대화에는 ‘흐름’이 있습니다.
처음엔 인사를 하고 ➡️ 안부를 묻고 ➡️ 둘 사이 관심사 등에 대해서 이야기를 진행해 나갑니다. 대화 과정에서 ‘하나하나의 이야기 단위’들이 (인사, 안부, 관심사 등) 모여서, 대화의 ‘흐름’을 구성하게 됩니다.
지금 말한 ‘하나하나의 이야기 단위’를 단비에서는 ‘대화 흐름’ 라는 단위로 정의하고 있습니다.
대화할 때는 상대방의 이야기를 듣고 대답하는 것이 기본일 것입니다. 흐름을 놓치지 않기 위해서입니다. 챗봇의 대화 흐름에서도 마찬가지입니다.
말귀를 알아 듣기 위한 [Listen 노드] + 대답을 위한 [Speak 노드] 라는 방식이 챗봇의 기본입니다. 중요하니까 다시 한 번 따로 정리합니다.
[듣고 = Listen 노드] + [대답한다 = Speak 노드]
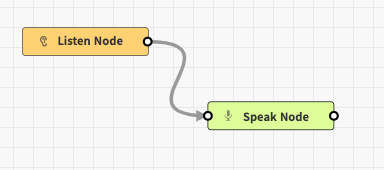
대화를 하다보면 무슨 말인지 잘 못알아들을 수 있습니다. 이때 정확히 확인하려면 ‘다시 물어보는’ 질문을 던지게 됩니다
A: 이게 또 고장났네요. 저번 달에 고쳤던 건데
B: (저번 달에 고친게 두개 있는데…) 정수기? 에어컨?
챗봇의 대화 흐름은 이렇게 대화 과정에서 필요한 기본적인 기능을 ‘노드’라는 형태로 제공합니다. 듣기, 말하기, 판단하기, 저장되어 있는 정보에서 가져오기 등등 여러가지 기능을 가진 노드를 조합해서 챗봇의 대화 흐름을 만들게 됩니다.
앞으로 차근차근 각각의 대화 노드에 대해 알아보겠습니다.
대화 흐름 생성
좌측 메뉴 [대화 흐름] 클릭 후 나타나는 화면에서 우측 [+대화 흐름 생성] 버튼을 클릭하시면 대화흐름 생성 팝업이 나타납니다.
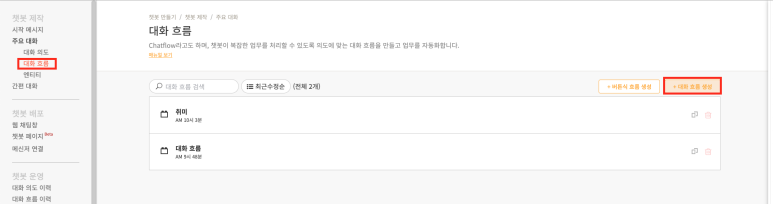
생성할 대화 흐름의 이름을 입력하신 후 [대화 흐름 생성] 버튼을 누르면 대화 흐름이 생성됩니다.
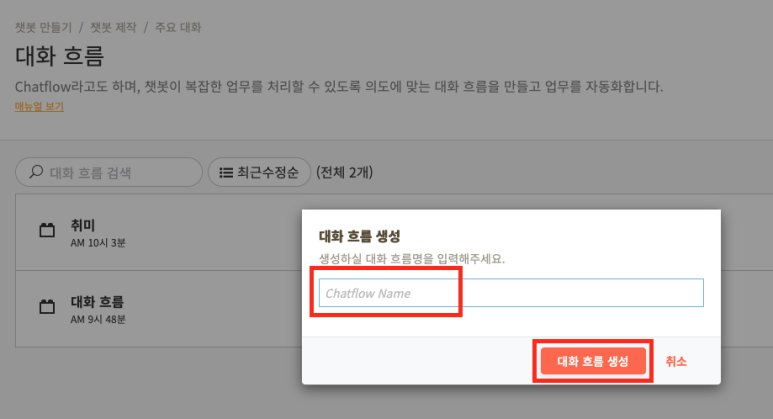
대화노드 추가
대화 흐름 캔버스 화면 상단에 있는 노드를 클릭하면 추가됩니다.

총 11가지의 노드가 있습니다.
각각의 노드에 대한 한줄 설명은 아래와 같습니다.
| 대화노드 | 설명 |
|---|---|
| Listen 노드 | 사용자의 의도가 무엇인지 파악하고, 대화의 흐름을 시작하는 노드입니다. |
| Speak 노드 | 챗봇의 답변 메시지를 설정하는 노드입니다. |
| Carousel 노드 | 사용자에게 카드 형태로 선택지를 제시하는 노드입니다. |
| Slot 노드 | 대화 과정에서 필요한 정보를 얻기 위해 되묻는 질문을 설정하는 노드입니다. |
| Split 노드 | 대화 흐름을 분기하기 위해 정보를 설정하는 노드입니다. |
| Jump 노드 | 대화 흐름상 다른 대화 흐름로 이동하고자 할 경우 사용하는 노드입니다. |
| Sleep 노드 | 챗봇이 받은 응답을 일정시간동안 지연시키는 노드입니다. |
| Knowledge 노드 | [지식 라이브러리] 메뉴와 연결하여 데이터를 읽고 쓰는 노드입니다. |
| Api 노드 | 다른 컨텐츠 서비스와 연계하여 정보를 얻기 위한 노드입니다. |
| Function 노드 | 파라미터 정보를 가공 처리할 경우 사용하는 노드입니다. |
| Parameter 노드 | 파라미터 값을 바로 설정할 수 있는 노드입니다. |
이벤트 대화흐름
대화 의도에서 시작되는 흐름이 아닌, ‘특정 조건’에서 시작되는 흐름을 이야기합니다. ‘특정 조건’을 갖추면 ‘이벤트’가 발생했다고 보는 것입니다.
이벤트 플로우는 이벤트 URL과 이벤트명을 가지며, 스크립트를 통해 직접 호출해야 합니다.
이벤트 전환 토글 버튼을 눌러 활성/비활성 하실 수 있습니다.
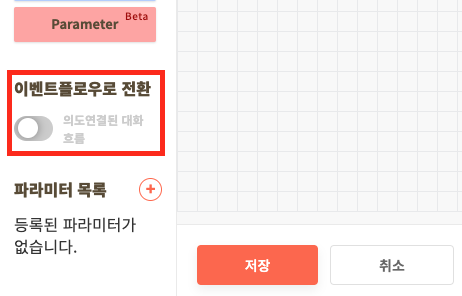
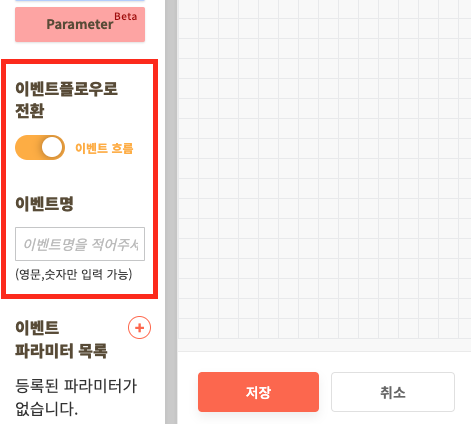
대화 흐름 기본 조작
노드 선택
노드는 클릭 또는 드래그로 선택할 수 있습니다.
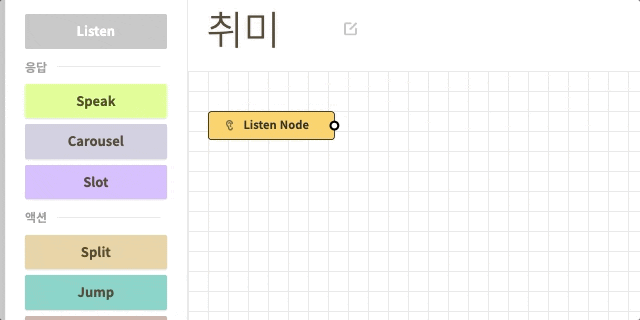
노드 연결
노드의 연결점을 클릭, 드래그하는 방식으로 노드끼리 연결할 수 있습니다.
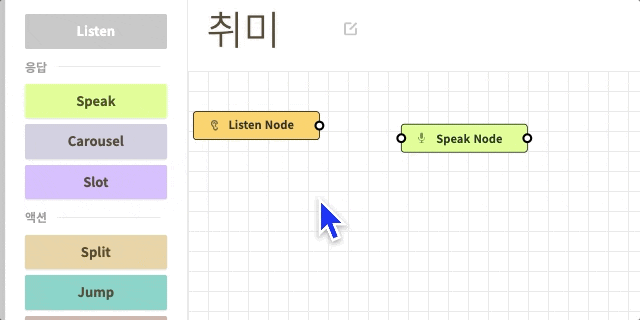
노드 삭제
노드와 연결선을 선택한 후 [삭제] 버튼을 눌러 삭제할 수 있습니다. 단축키 [delete]키도 가능합니다. (Mac에서는 fn + delete)
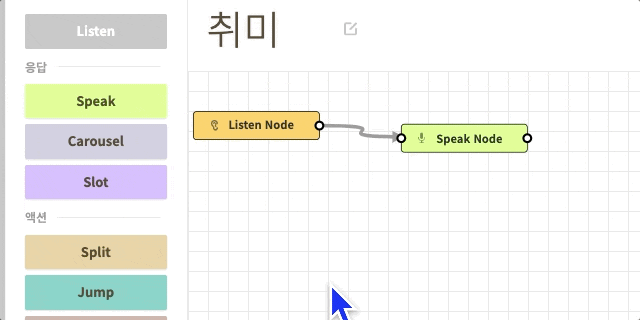
노드 개별 수정
모든 노드는 더블클릭하면 상세화면을 열 수 있습니다.
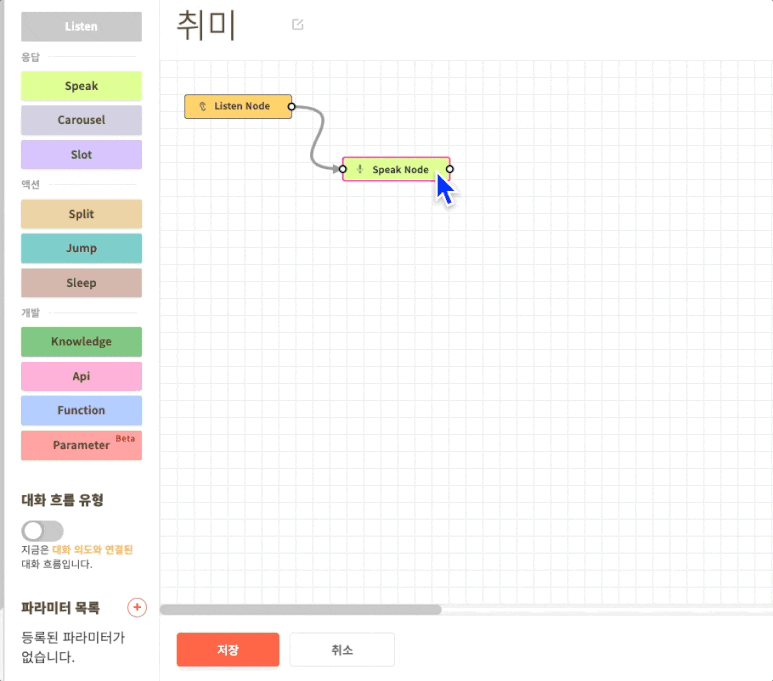
노드 반영 확인/취소
모든 노드는 이름과 설명을 수정할 수 있습니다. 노드를 수정한 뒤 [적용]을 눌러 확정하거나, [취소]를 눌러 되돌릴 수 있습니다.
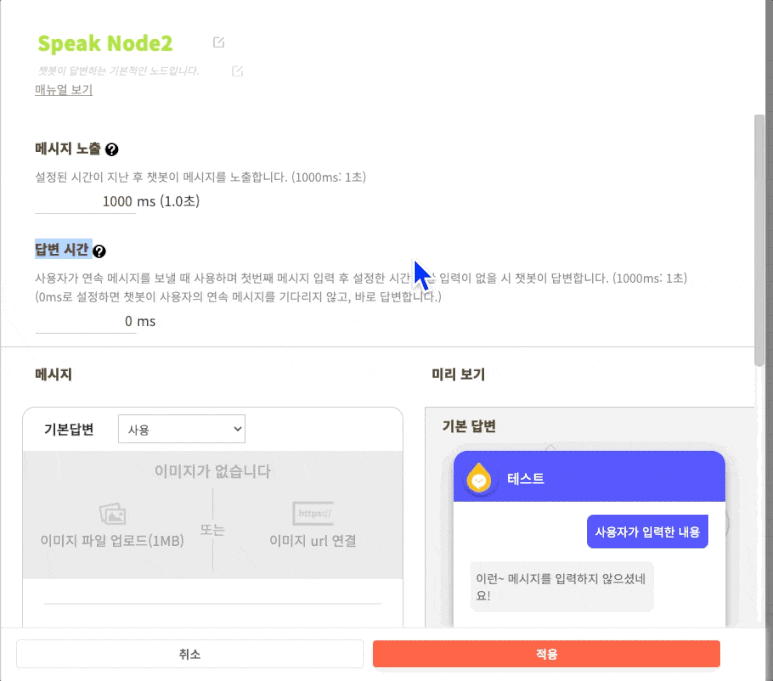
이미지 추가
메세지를 출력하는 노드에는 이미지를 추가할 수 있습니다. (좌)이미지 파일을 직접 업로드 할때는 1MB 파일크기 제한이 있습니다.
[이미지 url 연결] 옵션을 선택하면, 이미지가 있는 인터넷상의 URL을 활용하여 이미지를 올릴 수 있습니다. 확장자(jpg, png, gif)가 있는 URL을 적용해야 정상적으로 출력됩니다.
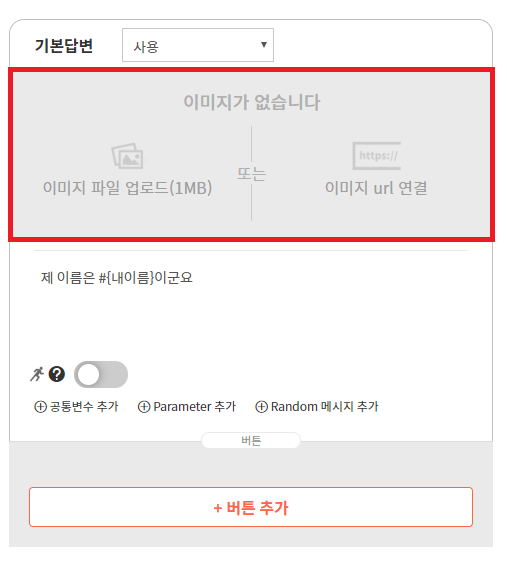
이미지 사이즈
채널 유형에 따라 노드의 권장 사이즈입니다.
| 클래식(프로그) | 플러스(토드) | |
|---|---|---|
| speak(스피크) | 660 X 460 | 760 X 560 |
| slot(슬롯) | 660 X 460 | 760 X 560 |
| carousel(캐로셀) | 520 X 520 | 640 X 480 |
파라미터 활용
노드는 단순히 입력된 메시지만 출력할 뿐만 아니라, 사용자로부터 입력받은 파라미터 정보들을 활용하여 메시지를 표시할 수 있습니다.
#{파라미터명} 형태로 메세지를 작성하면 실제 대화 채널에는 해당 파라미터에 설정되어 있는 값이 치환되어 표시됩니다.
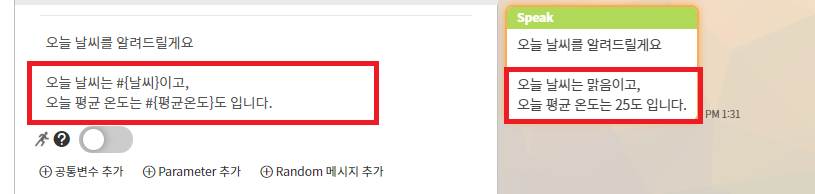
파라미터에는 시스템 파라미터와 일반 파라미터가 있습니다.
시스템 파라미터
단비 AI시스템에서 기본적으로 제공하는 파라미터입니다. 아래 표를 참고해 활용하실 수 있습니다.
(사용법 예시: #{@message})
시스템 파라미터 표기 설명 사용자 식별정보 @userId 사용자ID가 표시됩니다. (ex: email ) 챗봇명 @chatbotName 챗봇 생성시 명명했던 이름이 표시됩니다. 채널아이디 @channelId 접속한 채널 아이디가 표시됩니다.
(ex : 5-facebook / 3-kakaotalk / 2-line / 7-navertalk / 6-telegram / 4-slack)받은 메시지 @message 사용자로부터 받은 질문 메시지 입니다. 현재년도 @currentDateYYYY 현재년도 정보입니다. (예:2019) 현재월 @currentDateMM 현재월 정보입니다. (예:12) 현재일 @currentDateDD 현재일 정보입니다. (예:31) 현재년월 @currentDateYYYYMM 현재년월 정보입니다. (예:201912) 현재년월일 @currentDateYYYYMMDD 현재년월일 정보입니다. (예:20191231) 현재시간 @currentTimeHH 현재시간 정보입니다. (예:23) 현재분 @currentTimeMI 현재분 정보입니다. (예:59) 현재초 @currentTimeSS 현재초 정보입니다. (예:59) 현재요일 @currentDateWeek 현재요일 정보입니다.
(예: 1:일, 2:월, 3:화, 4:수, 5:목, 6:금, 7:토)
일반 파라미터
입력창에 직접 #{파라미터명} 식으로 입력할 수 있지만, 편의성 차원에서 아래와 같이 [+Parameter 추가] 버튼을 눌러서도 가능합니다.
버튼을 눌렀을 때 나오는 팝업에서 파라미터 선택시, 해당 파라미터는 #{파라미터명} 식으로 메시지에 추가됩니다.
버튼 추가
메세지를 출력하는 노드는 [+ 버튼 추가]를 클릭해 버튼을 추가할 수 있습니다.
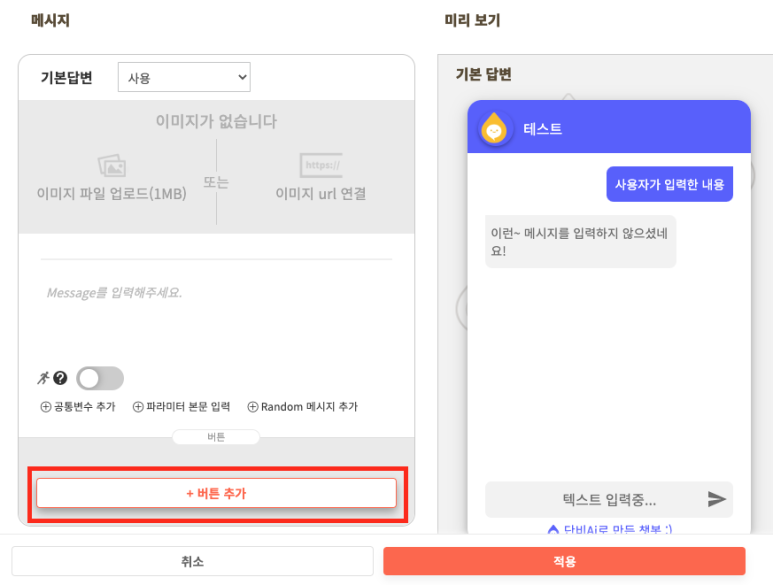
버튼은 단순 대답부터 전화걸기, 다른 대화 흐름으로 연결 등 다양한 기능을 지원하고 있습니다.
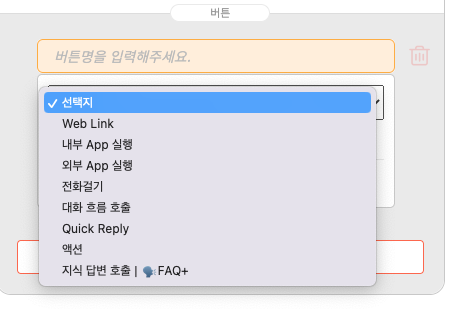
버튼(선택지) 설정
버튼 선택지의 상세 설명은 아래와 같습니다.
버튼 설명 선택지 버튼 형태 선택지를 제공합니다. 웹 링크 팝업으로 호출할 Link 정보를 제공합니다. 내부 App실행 스마트폰에서 내부 App을 실행합니다. 외부 App실행 스마트폰에서 외부 App을 실행합니다. 전화걸기 스마트폰에서 전화걸기로 연결합니다. 대화 흐름호출 다른 대화 흐름을 호출합니다. 이때 현재 대화 흐름의 파라미터를 넘겨줄 수 있습니다. 퀵 리플라이 입력창 상단에 버튼 형태의 선택지를 제공합니다. 액션 버튼을 누르면 챗봇이 별도의 설정된 함수를 실행합니다. 지식답변 호출 [지식 라이브러리] 메뉴 FAQ+ 시트와 연결합니다.
Note: 퀵 리플라이 타입은 facebook, 네이버톡톡에서 해당 형태로 이용 가능하며 제공되지 않는 채널에서는 선택지와 동일하게 표시됩니다.
대화 흐름 호출 파라미터 연결
대화 흐름 호출 버튼을 눌렀을때, 각 대화 흐름에서 사용되는 파라미터들끼리 연결 가능합니다. Jump 노드 기능이 버튼에 달려있다고 이해하시면 쉽습니다.
예를 들어 날씨를 물어분 후 ➡️ 사용자가 버튼을 클릭하면 ➡️ 날씨에 맞는 음식을 추천한다고 가정해보겠습니다.
위와 같이 Speak 메세지를 설정하고 대화 흐름 호출 버튼을 추가합니다. 호출할 대화 흐름을 선택하면 [파라미터 연결] 버튼이 활성화 됩니다.
파라미터 연결 버튼을 클릭하면 호출할 대화 흐름과 현재 대화 흐름의 파라미터 값을 연결할 수 있는 창이 뜹니다. 예시와 같이 ‘tempo’라는 파라미터를 연결하고 테스트패널에서 테스트 해보면 다음과 같은 결과를 확인할 수 있습니다.
디버그 모드에서 기존 날씨 대화 흐름에서 세팅되었던 tempo의 ‘폭우’라는 값이 야식 대화 흐름의 파라미터로 넘어갔음을 확인할 수 있습니다.
대화 흐름 저장
각 노드로 수정 후 [적용/취소]를 통해 설계를 마치셨나요? 마지막으로 대화 흐름 전체를 [저장]버튼을 눌러야만 최종적으로 반영됩니다.
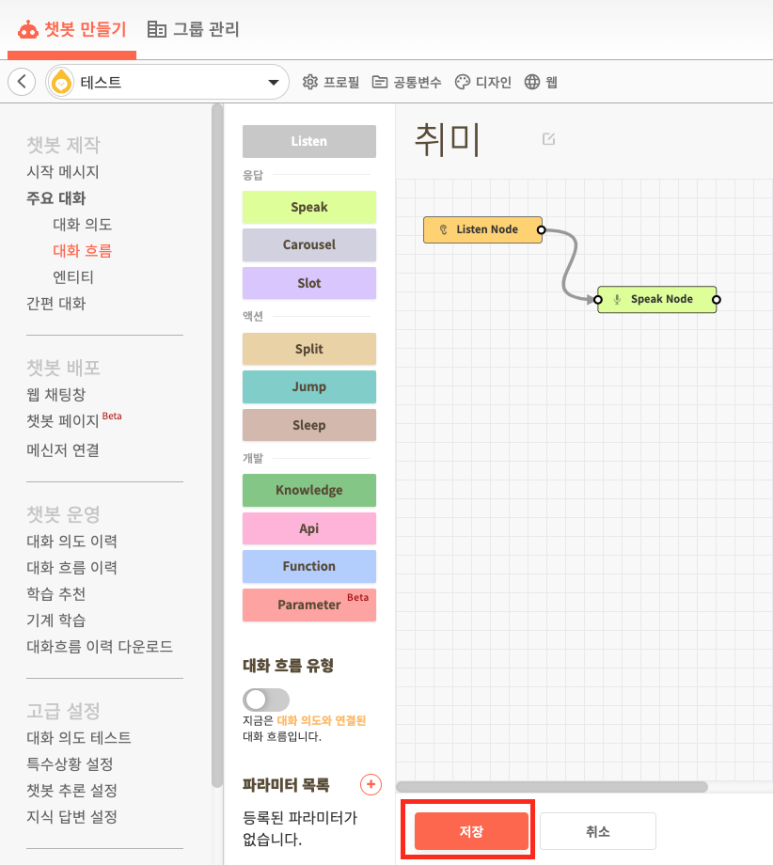
제대로 적용됐는지 확인을 위해, 우측 [테스트] 버튼을 눌러 테스트 패널을 활용하시면 좋습니다.
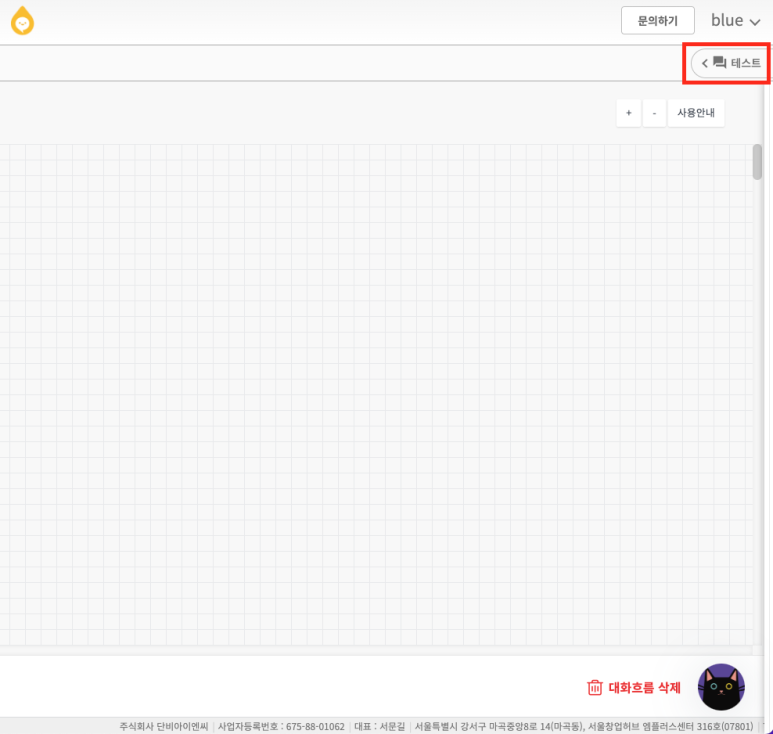
대화 흐름 테스트 패널
설계한 대화 흐름이 정상적으로 흐름을 진행하는지 테스트할 수 있습니다.
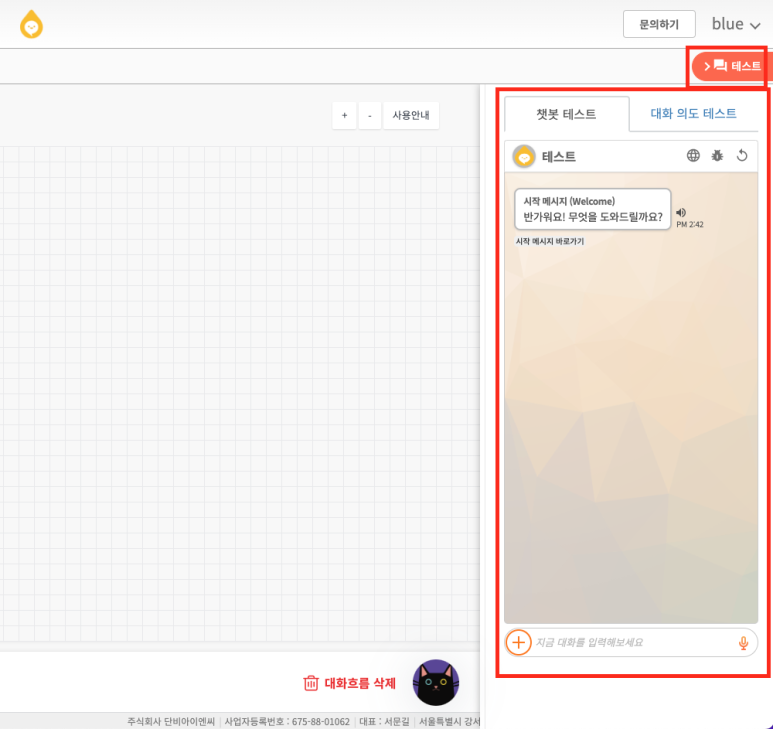
테스트 예문을 입력하고 그에 따른 답변과 현재 진행되고 있는 상태 정보를 확인 할 수 있습니다. 사용자 선택에 따라 일반 모드, 디버그 모드로 테스트 패널을 사용하실 수 있습니다.
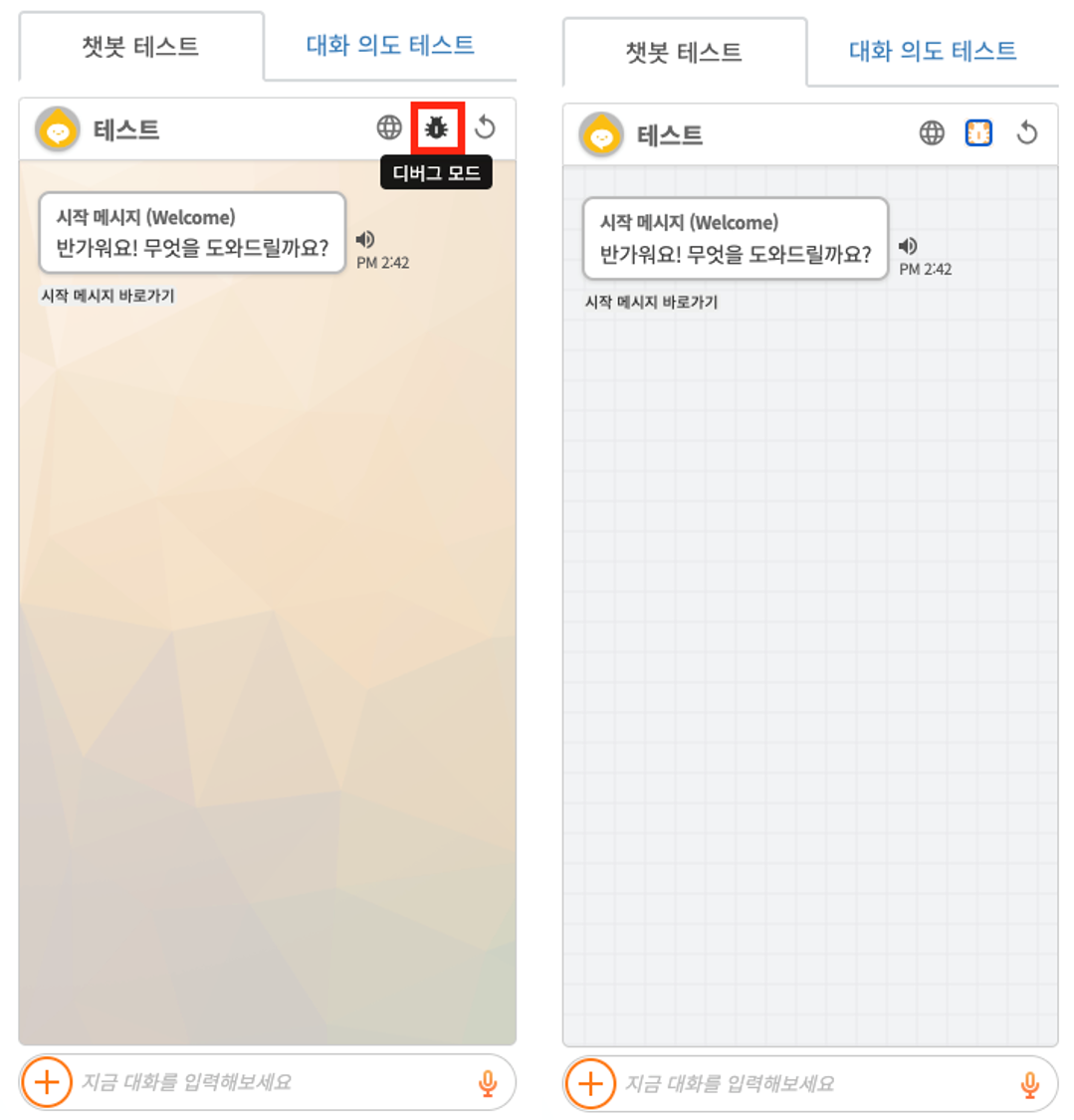
최초 오픈시 일반 모드입니다. 패널 내 우측 상단 곤충 아이콘을 클릭하시면 디버그 모드로 진입합니다.
- [일반 모드] : 챗봇과의 메시지를 주고 받는 상황을 일반 채팅창처럼 보여줍니다.
- [디버그 모드] : 메시지 뿐만 아니라 내부적으로 처리되는 데이터 처리 내용까지 확인이 가능합니다.
- [파라미터 팝업] : 특정 노드에서의 처리된 파라미터 내역 확인이 가능합니다. (? 표시 클릭)
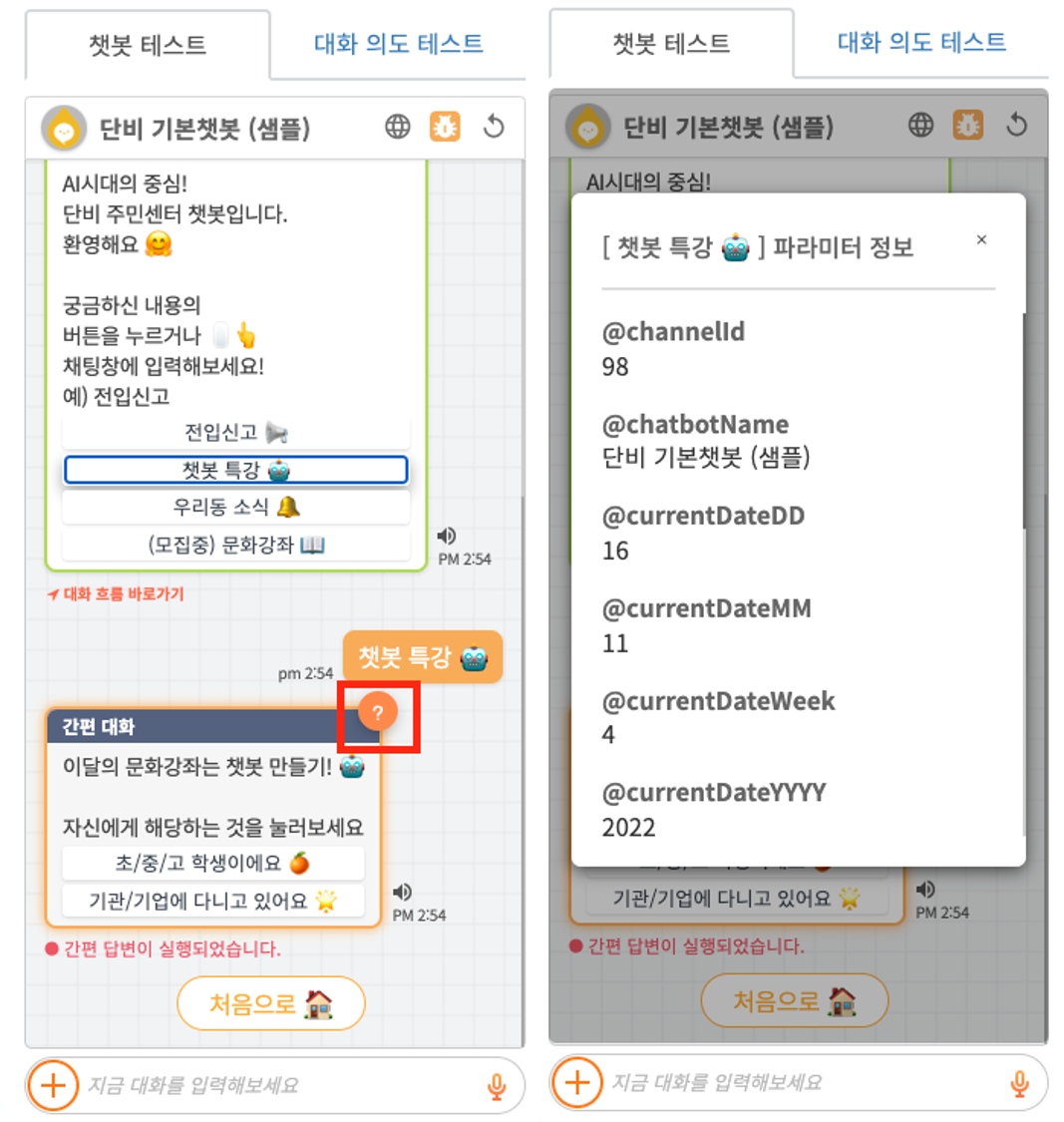
디버그 모드에서 말풍선 우측 상단에 주황색 물음표 버튼이 나타나신 경우, 클릭하시면 파라미터 정보가 팝업으로 보입니다.
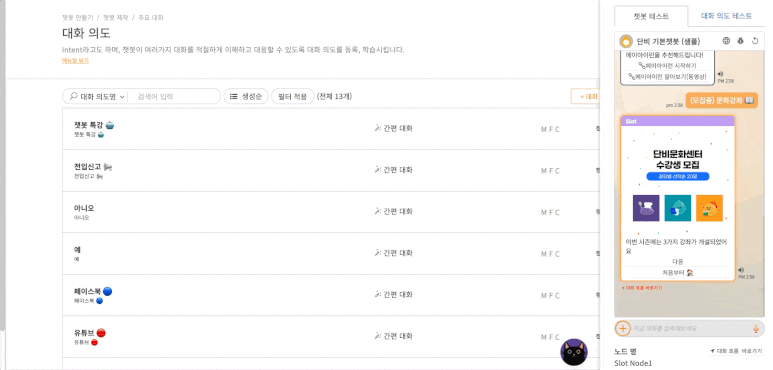
현재 진행 중인 대화 흐름을 확인하고 싶다면, 테스트 패널 우측 하단 [대화 흐름 바로가기] 버튼을 눌러주세요. 대화 흐름 canvas가 곧바로 펼쳐집니다.
용어 설명
| 용어 | 용어 설명 |
|---|---|
| 대화세션 | ‘대화세션아이디’의 줄임말입니다. 대화를 시작해서 끝날 때까지를 식별하기 위한 단위 개념입니다. |
| 인스턴스 | ‘ChatflowInstance’의 줄임말입니다. ‘대화 흐름’ 단위로 이야기를 진행할때 인스턴스 단위로 발급되는 식별 단위 입니다. |
| 노드 | 대화 흐름을 이어가는데 필요한 기본 기능 단위 입니다. (듣기, 말하기, 판단하기, 되묻기 등등) |
| 파라미터 | 대화 흐름에서 사용되는 변수들을 말합니다. Slot 노드, Carousel 노드에서 답변 정보를 저장하는 용도로 주로 사용합니다. |
| 의도추론 | 현재 대화에 대해 NLU(자연어 이해)가 파악한 의도 정보를 나타냅니다. |
함께해요! 챗봇시대 :)
모든 사물, 디지털 매체와 말이 통하는 시대! 단비Ai와 함께 반드시 오게될 챗봇시대를 열어갔으면 좋겠습니다.
혹시 서비스 소개서를 찾고 있나요?
단비Ai 서비스 소개서는 아래 링크를 클릭해 다운로드 하실 수 있습니다.
서비스 소개서 다운로드
챗봇을 교육용도로 활용하고 싶으신가요?
단비Ai를 기반으로 만들어진 Ai교육, 에이아이런을 만나보세요 :)